Calendar Types
By default, all users have access to the Company Calendar and Personal Calendar (which has your name). If your colleagues give you access to their personal calendars, you will see them in the Shared with me section with the corresponding employee names.
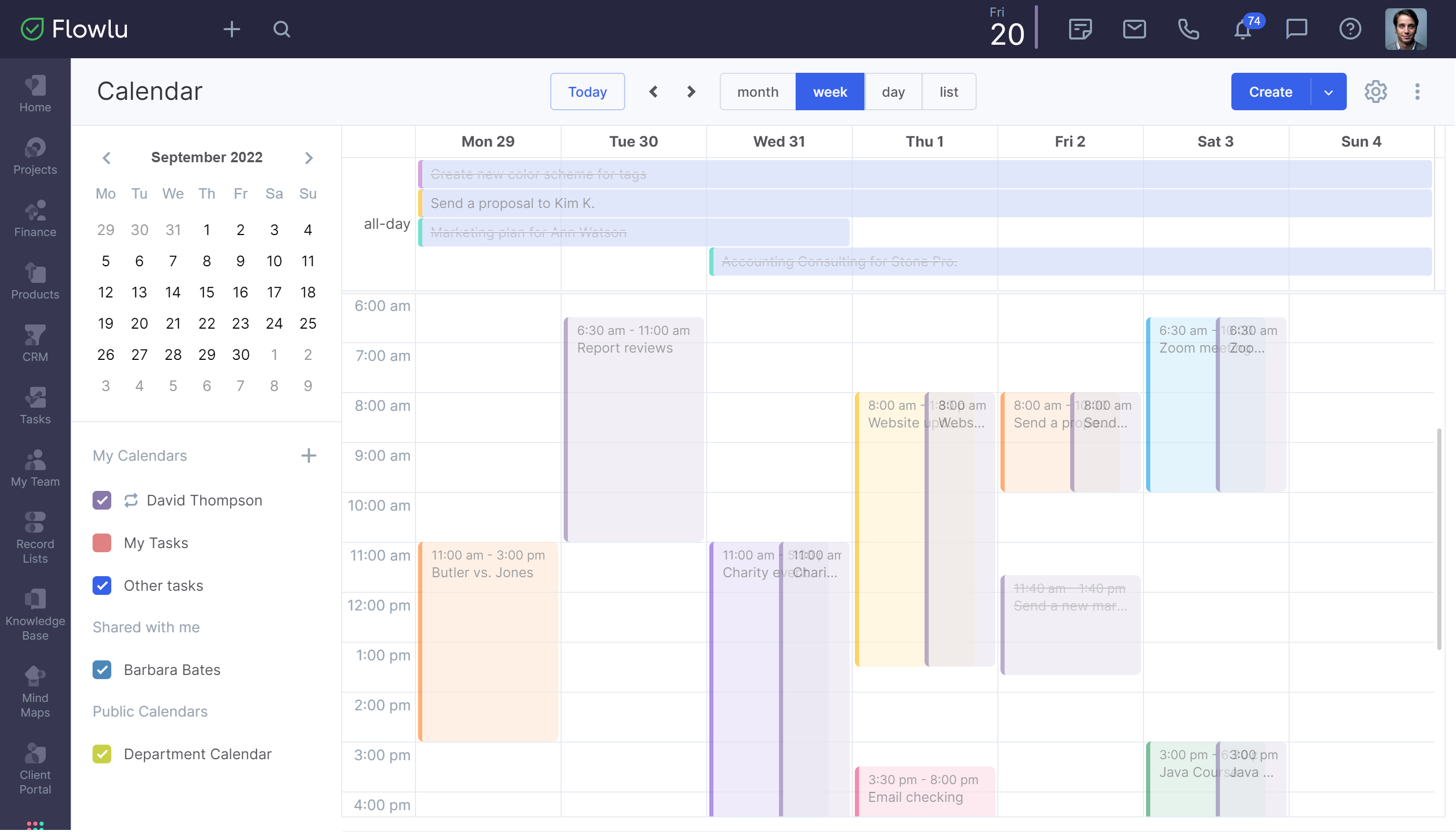
Company Calendar
The Company calendar is available to everyone. Here, all users can create events and invite coworkers to the events. It can be activities related to the whole company, for example, general meetings, booking for a conference room, trainings and so on.
Note: Company calendar is a system calendar, it cannot be hidden, deleted, or synchronized with a user's Google Calendar. You cannot change user access level for it. You can plan joint activities for only a certain group of employees or a department in the personal calendar or create a separate calendar for this purpose.
On calendar's Edit page you can change the name and color for your calendar.
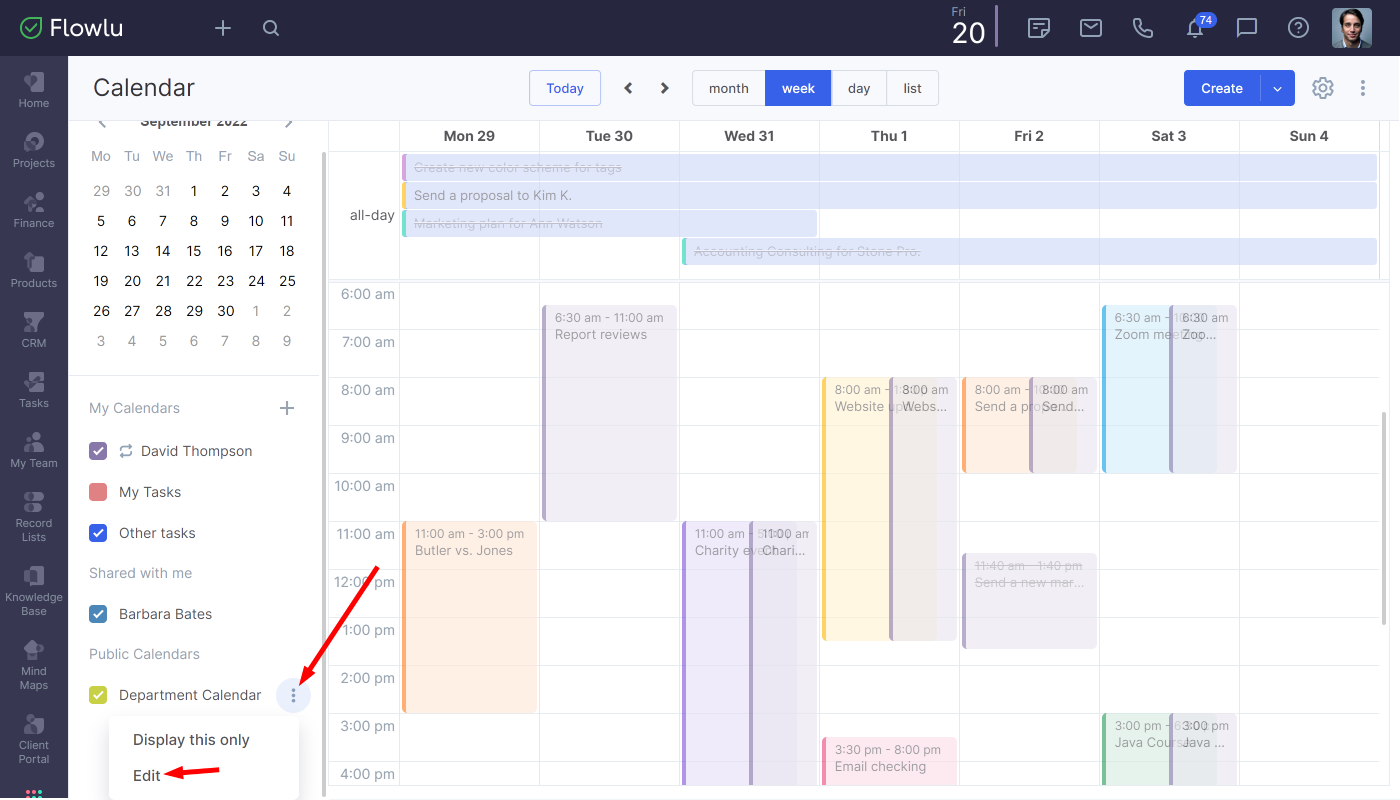
If you need to deny access to all calendars to any of employees, you can do it in the user profile settings or in the Apps → Calendar section.
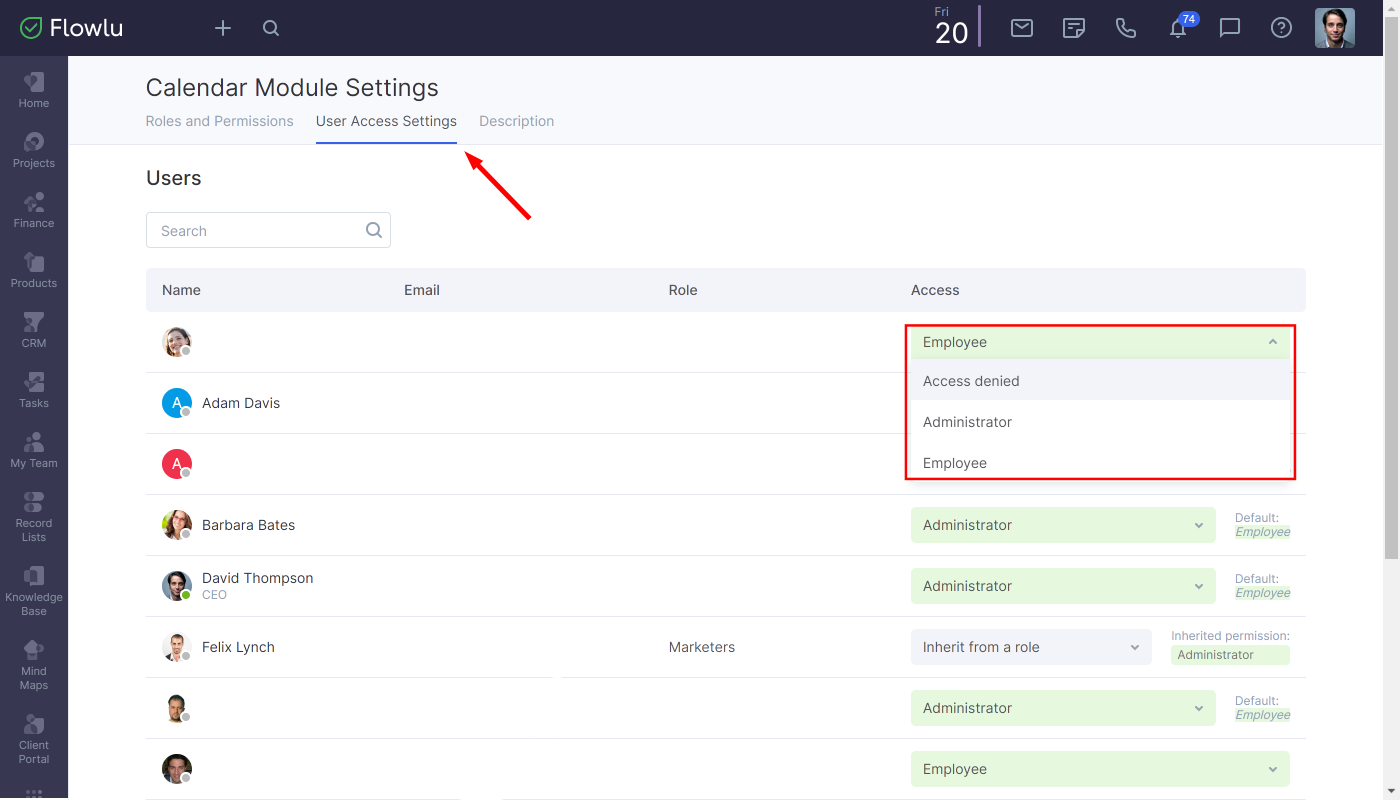
Personal Calendar
This calendar has your name. Here, by default, all events to which you are related are displayed. These include:
- all the events that you have planned for the opportunity, CRM account, or project.
- all the joint events to which you have been invited by your colleagues.
- any other events created with reference to this calendar.
You can share this calendar with your colleagues so that they can see your schedule.
By default, all events are created in this calendar. But if, for example, you want to display events from CRM or projects in your linked Google Calendar, you can change it in the settings.
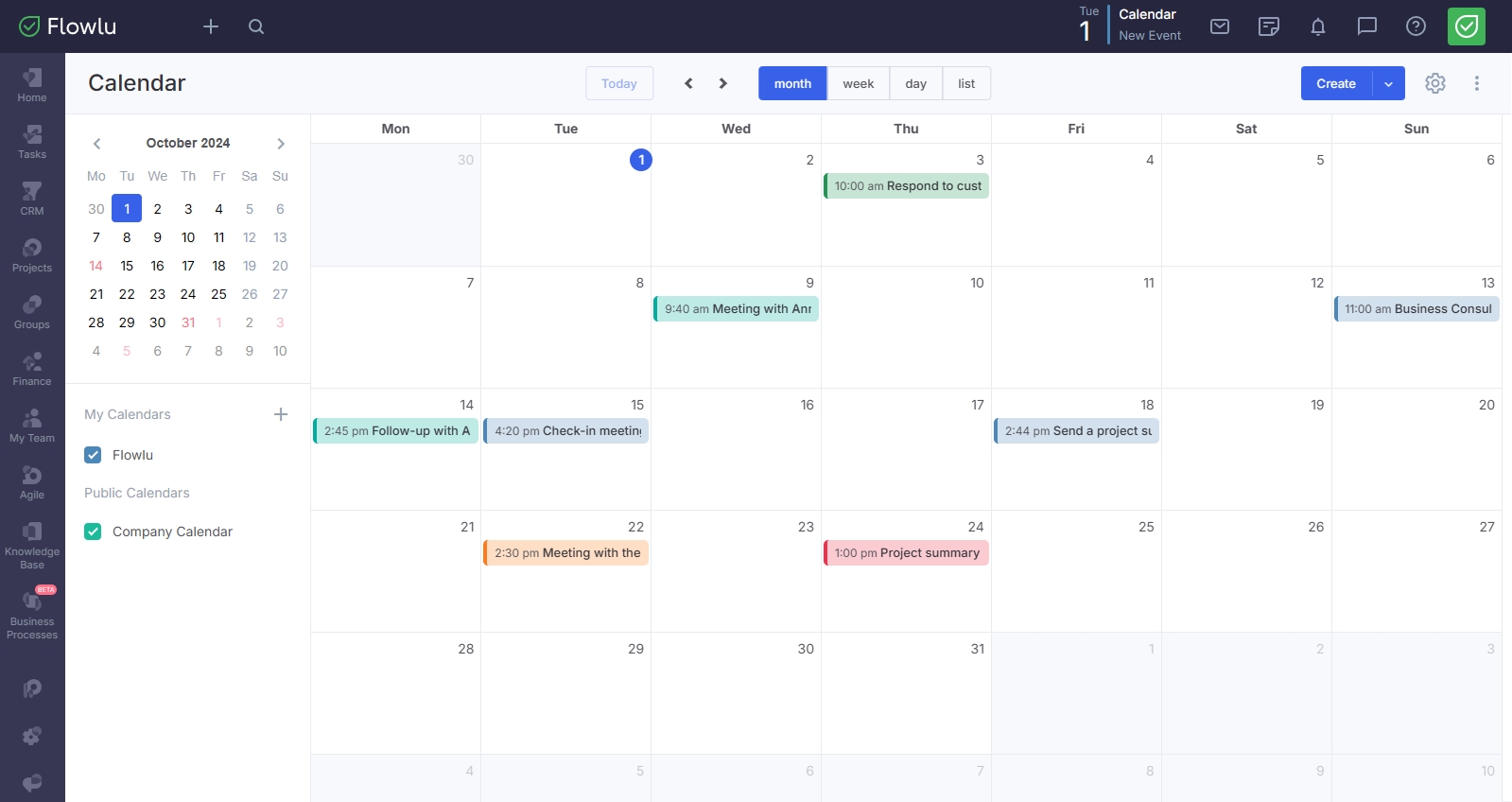
Default Calendar
You can choose a default calendar. When you create an event, the default calendar will be selected.
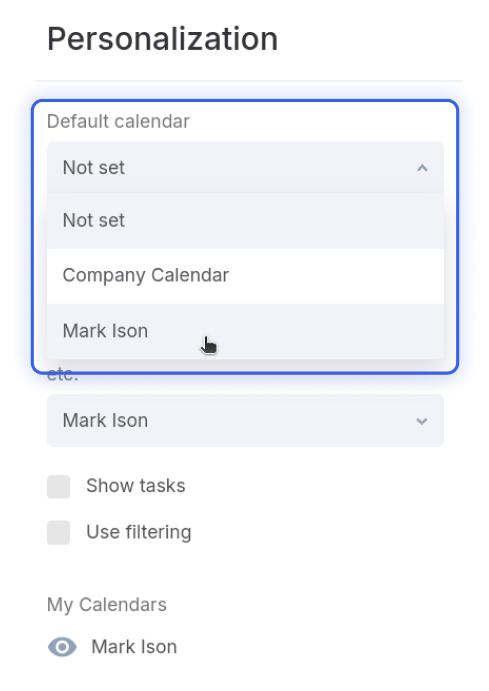
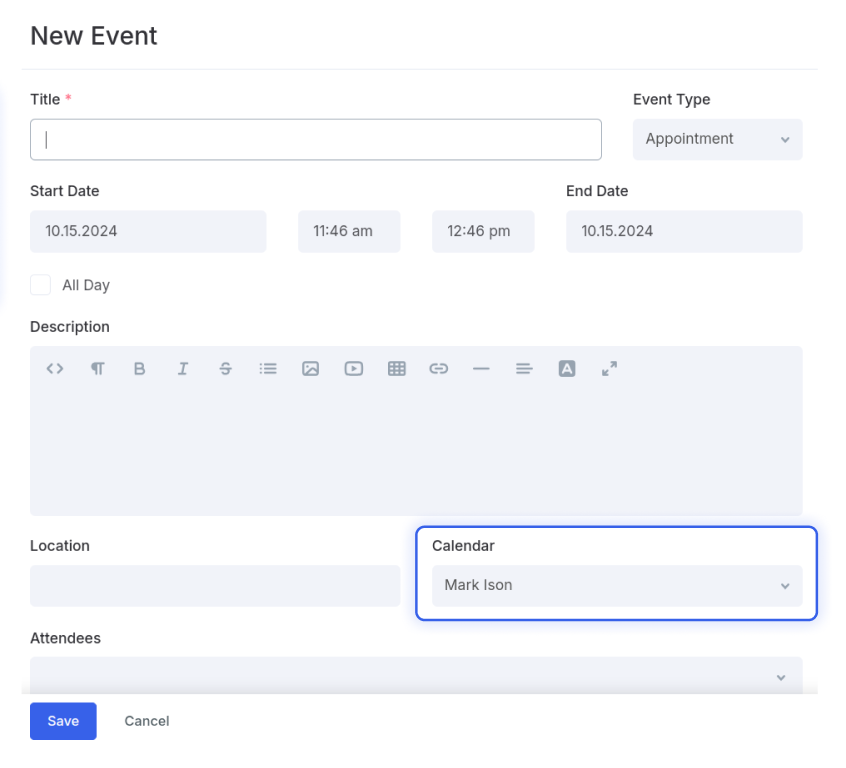
My Tasks
By default, this calendar is disabled. In order to activate it, go to the calendar personalization.
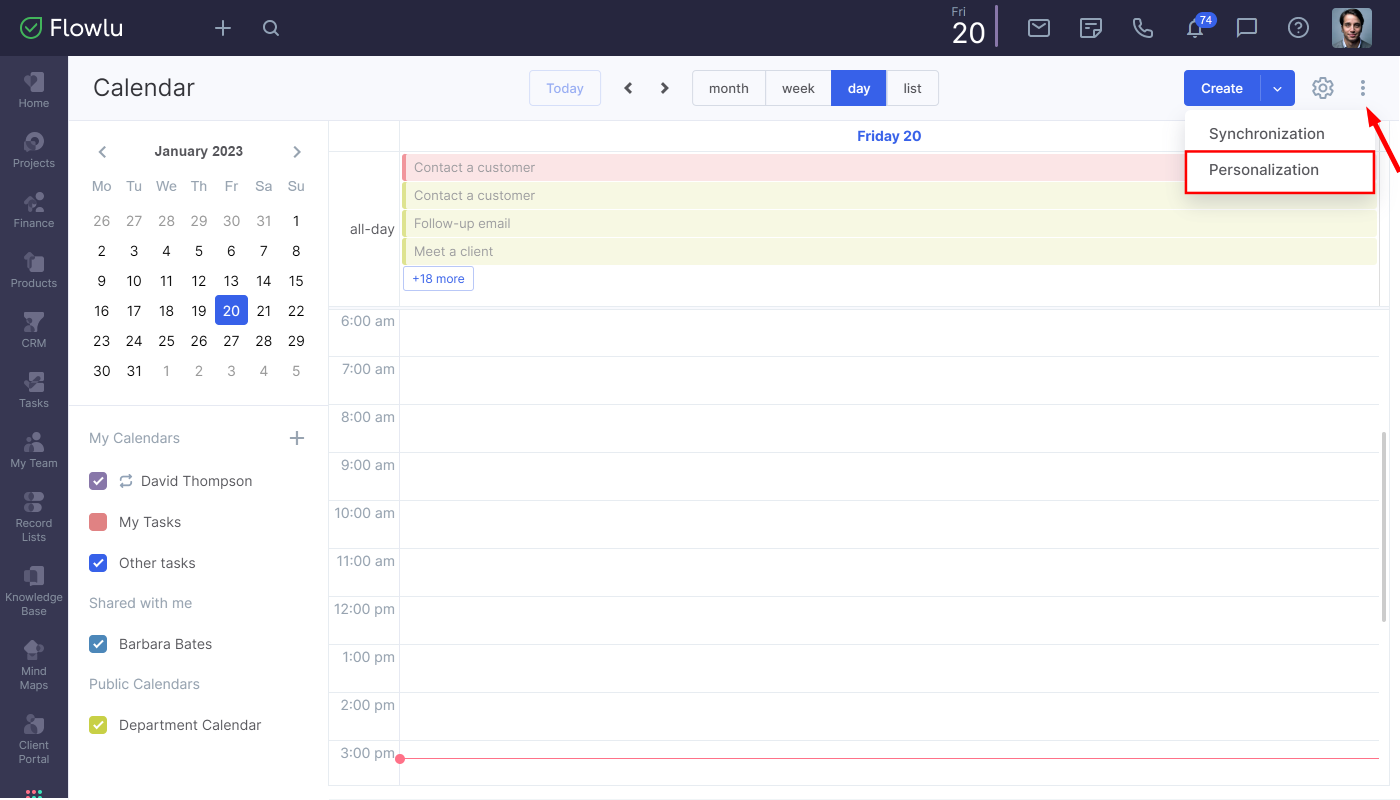
Check this option to display the current tasks and, if necessary, the completed ones:
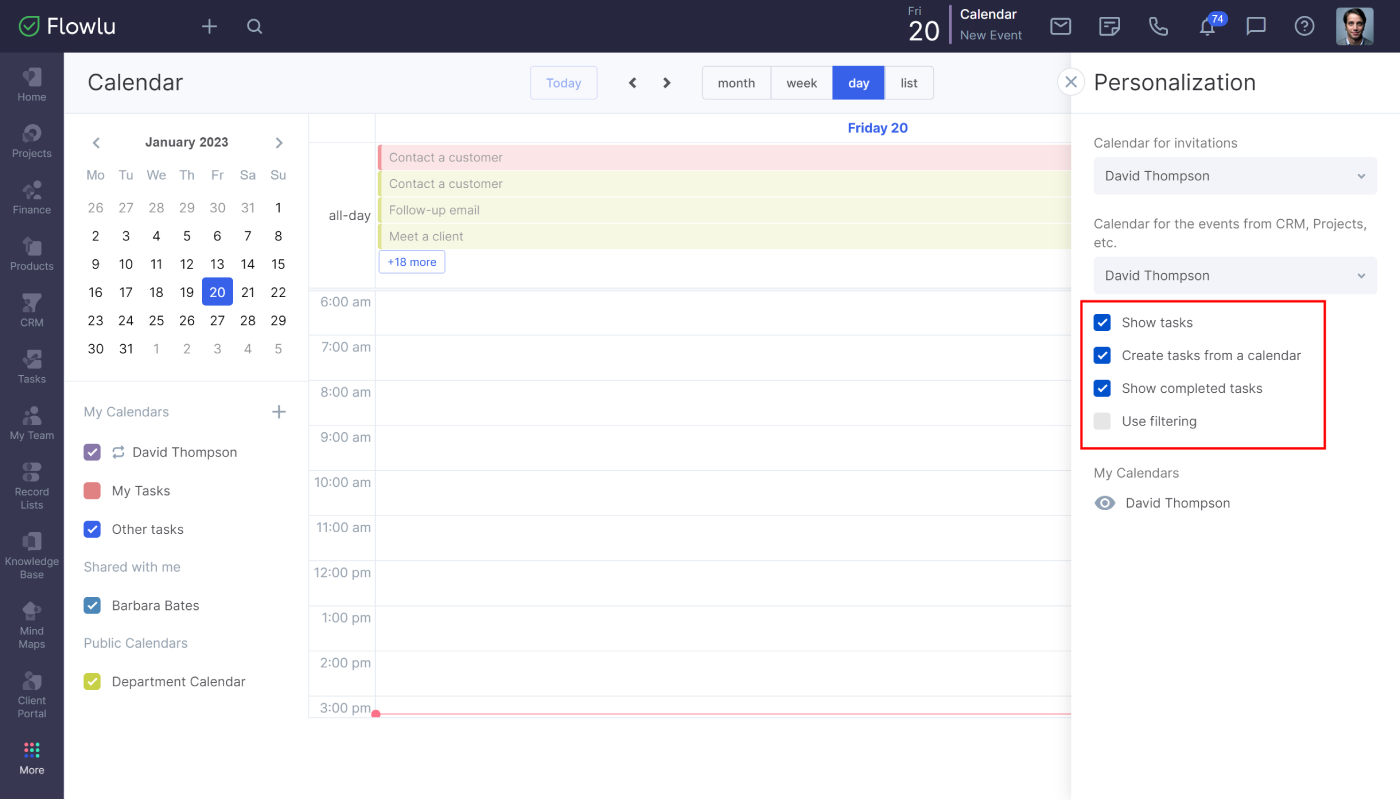
Note: Only you have access to this calendar. Tasks in the calendar are displayed only if they have a start and end date for them.

