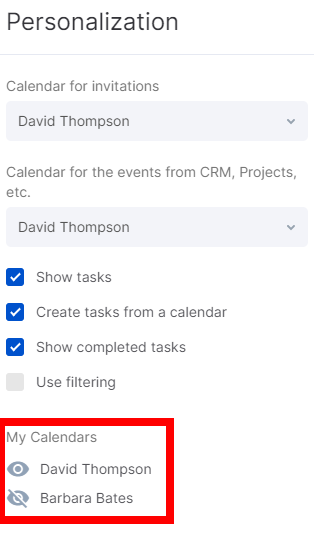How to Create or Delete a Calendar
In your personal calendar, you can see the events that you create for CRM accounts, opportunities, projects and shared events. Here, you can also create any other activities, without reference to anything.
When you have many different events, creating them in the same calendar can be rather inconvenient. For example, you may need a public calendar, where your colleagues can see your schedule, and a personal calendar that no one can access to.
In Flowlu, you can create any number of calendars, distribute events between them, and view the calendars separately or together.
Creating the Calendar
1. In order to create a new calendar, click on Create button:
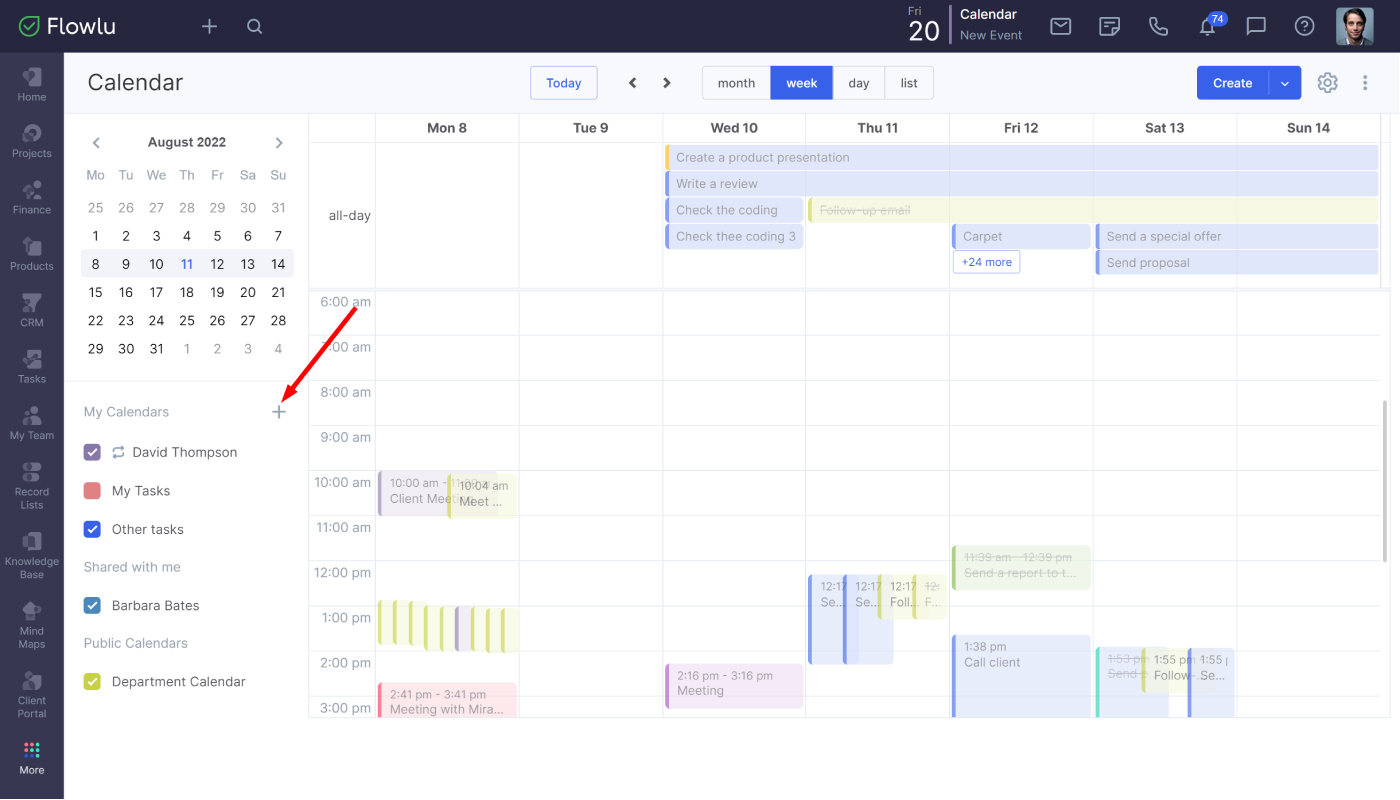
In the opened sidebar, select the color of the calendar, which will be displayed on the event pages of this calendar as a cultured bar on the left.
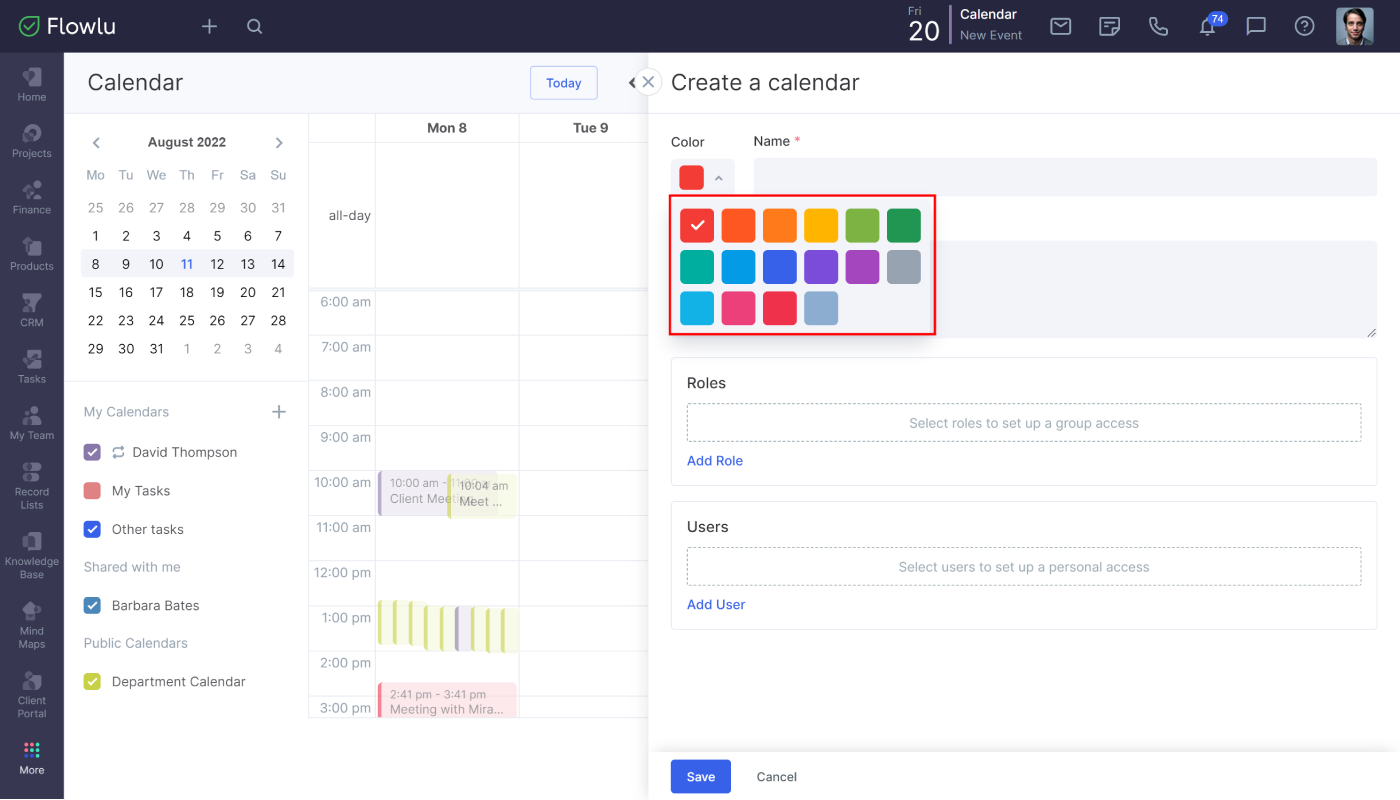
2. Enter the name and description, if necessary.
3. Share your calendar with colleagues. Assign them an access level, from viewing availability level to the full access level.
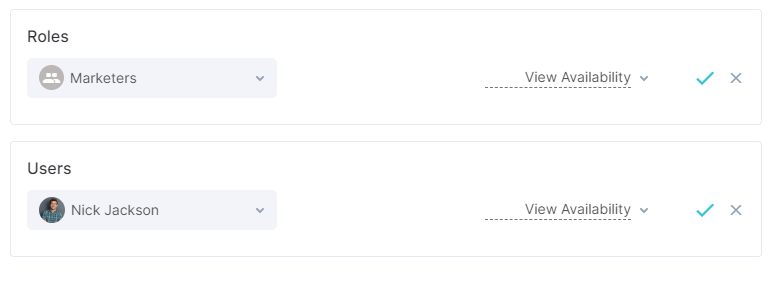
4. Click Save or Enter. The calendar is created. All users will be automatically notified about receiving access to your new calendar. Employees will see this calendar in the column Shared with me under the name that you have specified.
For you, this calendar will be displayed in My Calendars section.
Changing the Access Rights
For each employee, you can change the access level at any time. To do this, click on the three vertical dots next to the calendar name and select Edit. After the access is changed, the employee will also receive a notification.
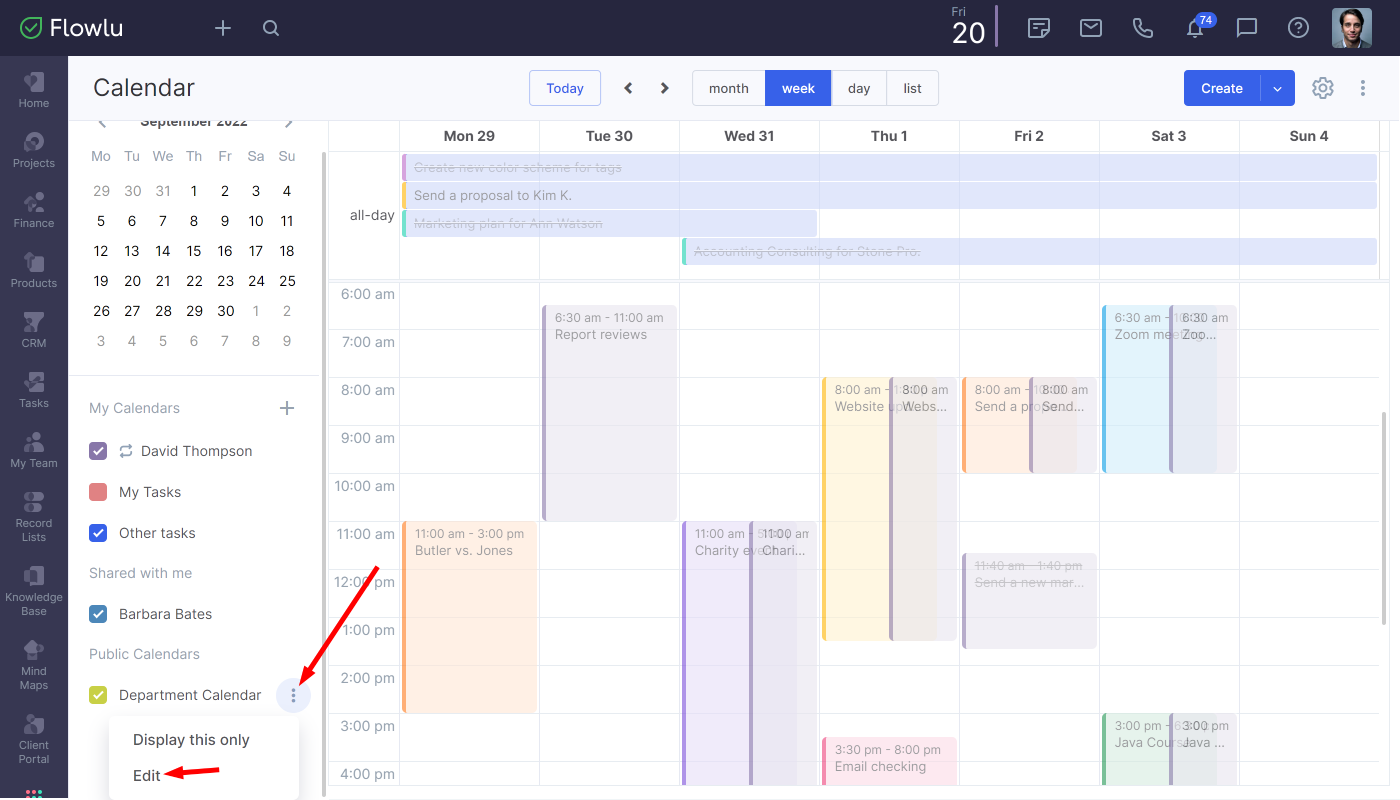
In the opened window, assign an access level for each user, add new ones, or delete unnecessary ones.
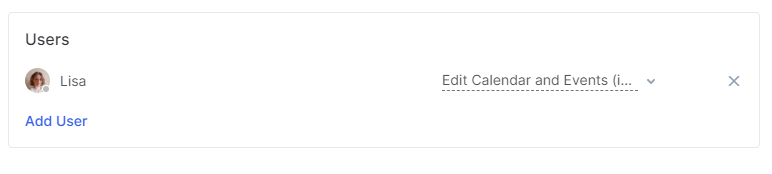
How to Hide or Delete Unnecessary Calendars
You can hide the calendars you have created or unsubscribe from the calendars you were added to. To do this, click on the button with three vertical dots next to the name and unsubscribe.
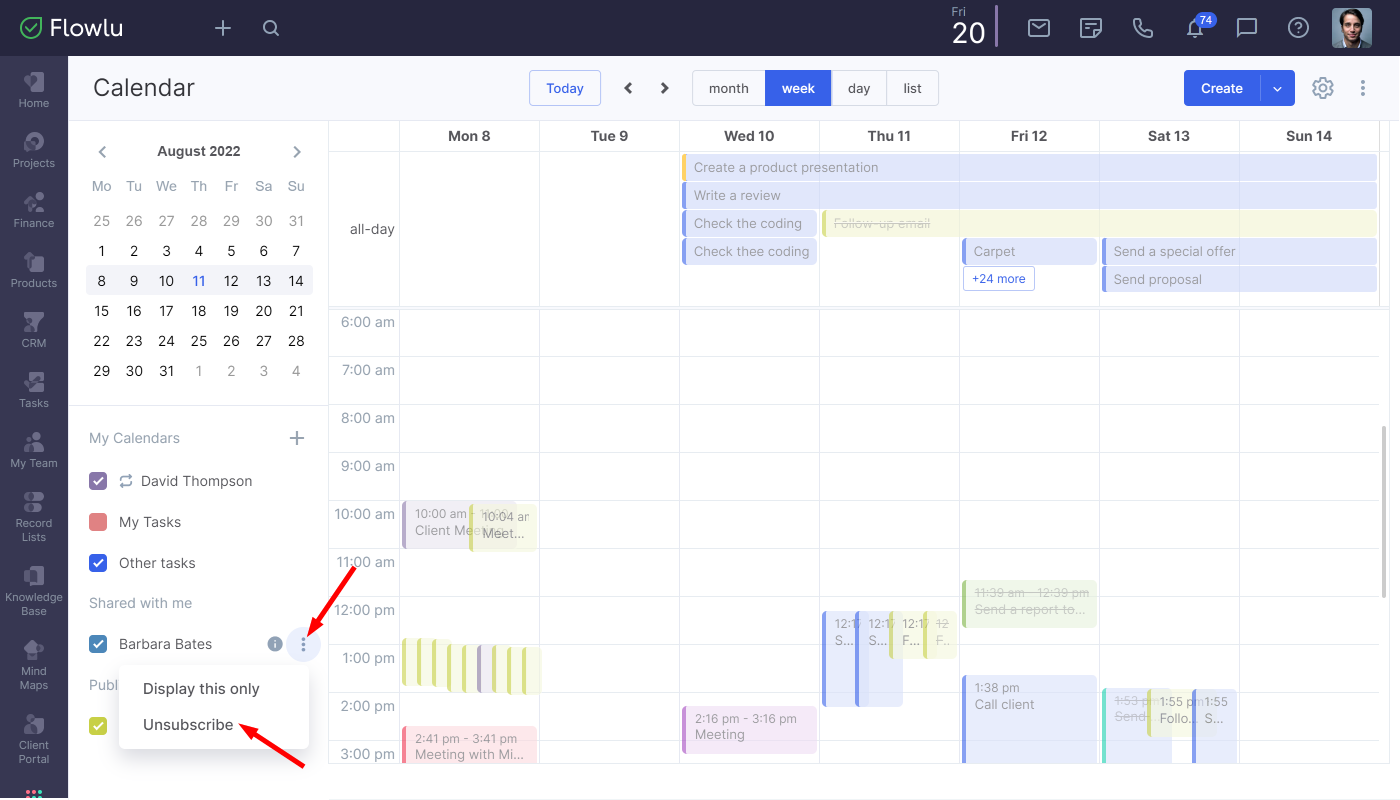
You can not hide the company calendar and personal calendar. At any time you can subscribe back to the calendar. To do this, go to the settings and click the eye icon to make it visible or not.
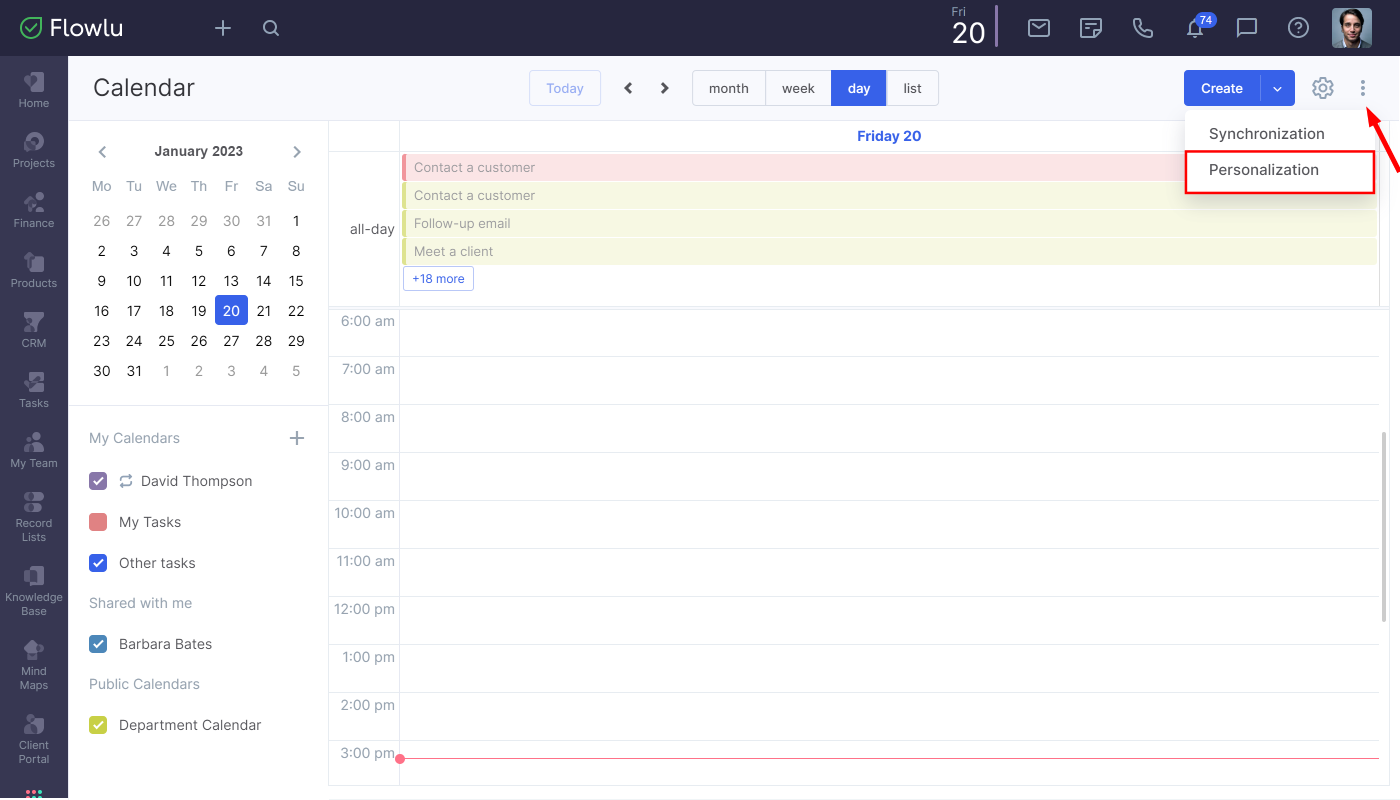
Going to the calendar settings