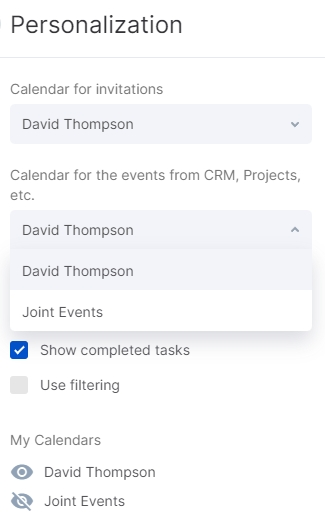Events
Before scheduling an event, check or uncheck the options next to the calendars for which you want to see the scheduled events. Then switch to a convenient mode of viewing the calendar: daily, weekly, or monthly.
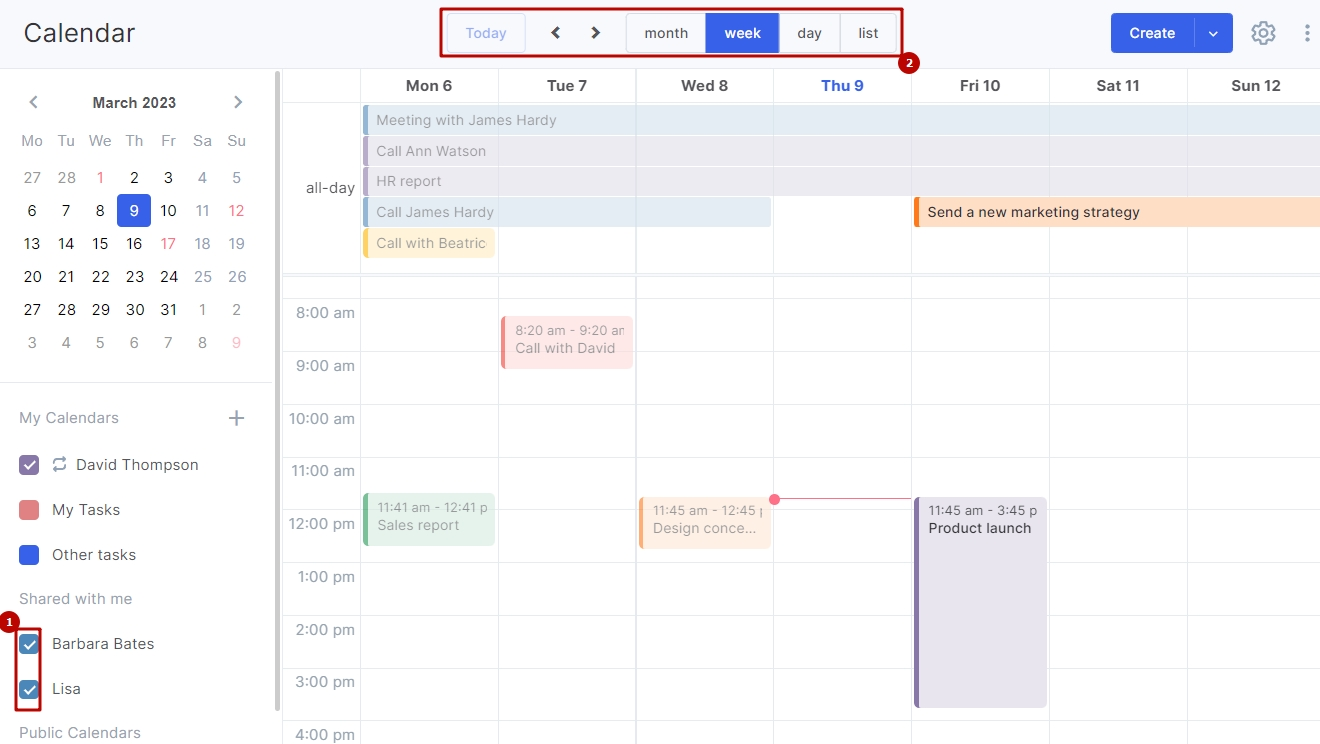
Use the switch if you need to know the schedule for the next week or month.
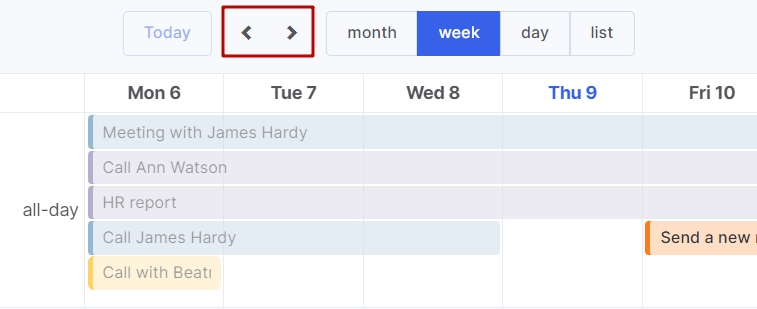
Creating the event in the calendar
When you have determined the date and time, click on the time interval and select the area according to the duration of the event.
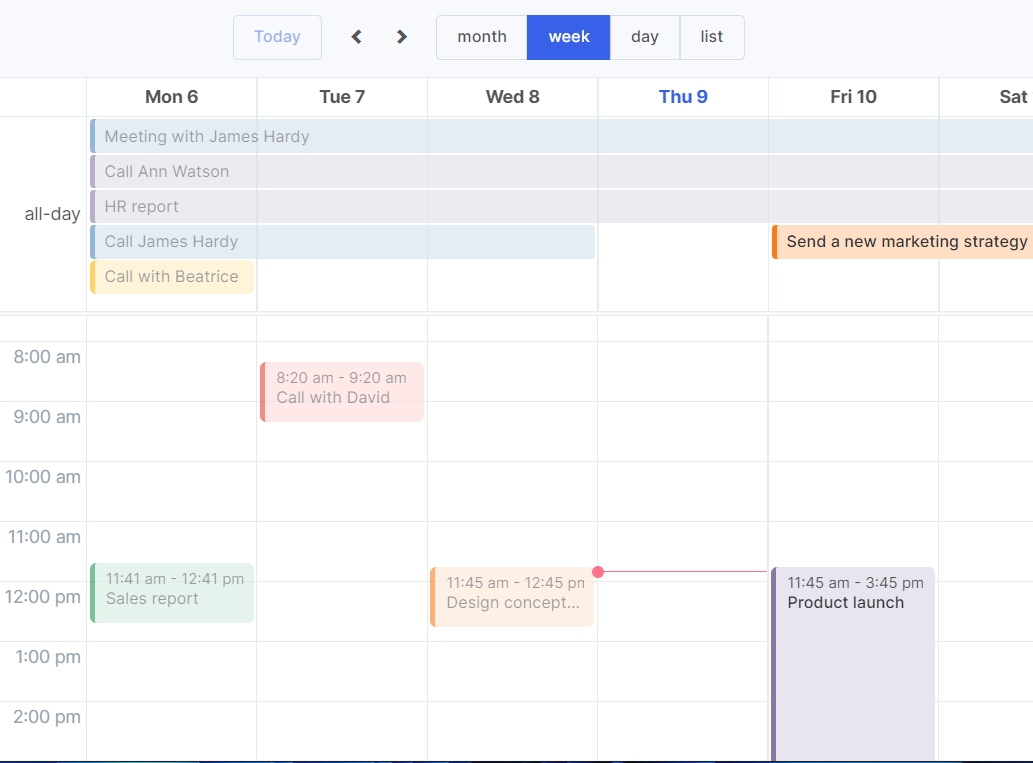
Enter the name, change the date or time if necessary, or enter the All day option.
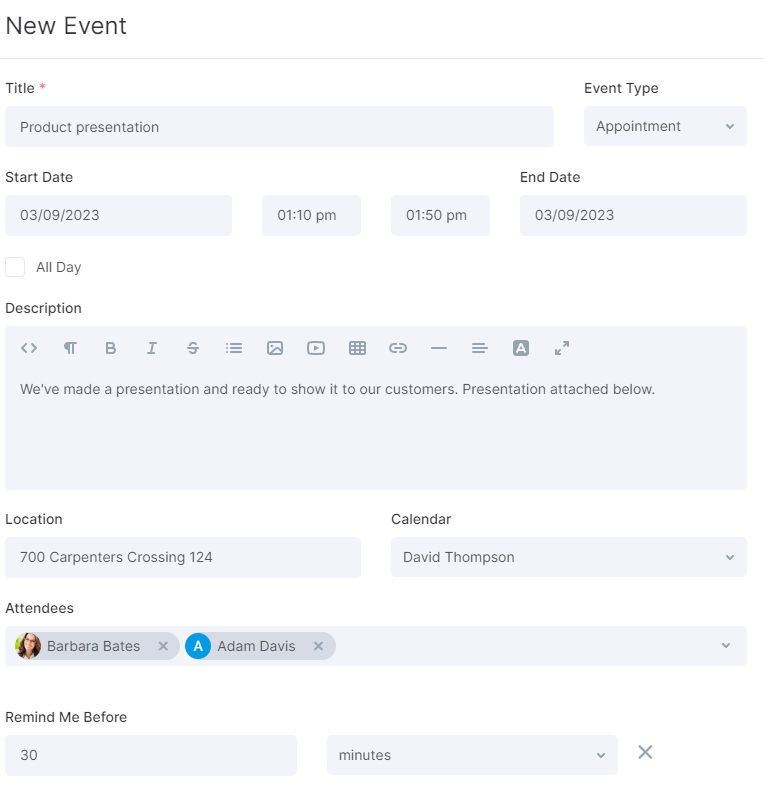
Use additional features, such as inviting participants, adding the event reminders, additional privacy settings and so on.
Inviting Participants
To participate together in an event (meeting, presentation, or conference), you can invite any portal user or an entire user role.
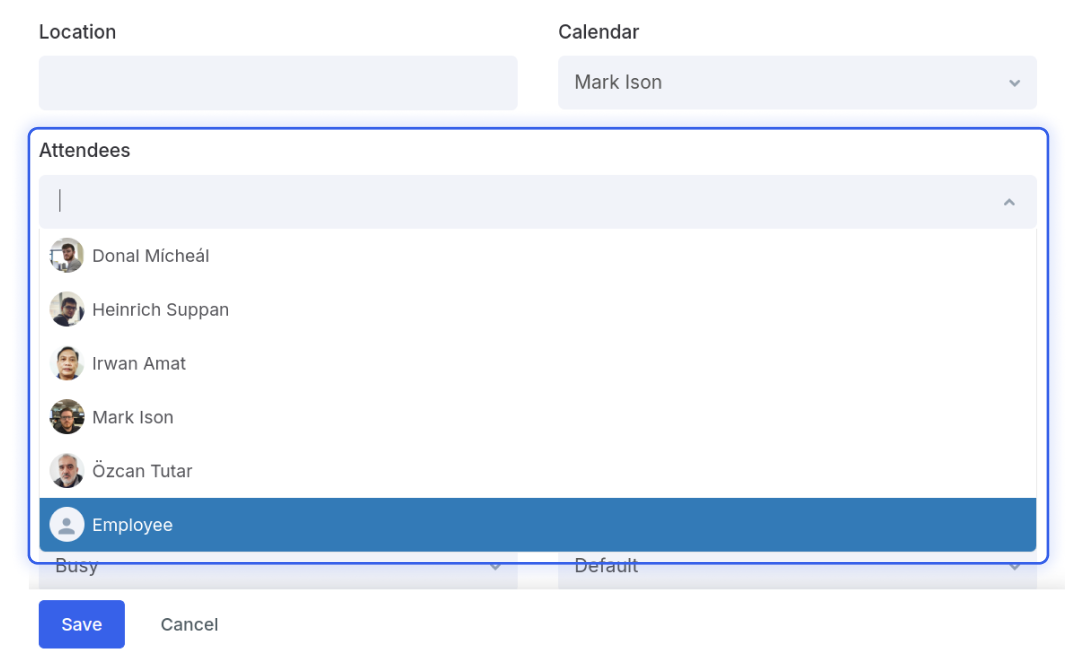
After saving the event, the colleagues will receive a notification and will be able to confirm or decline attendance.
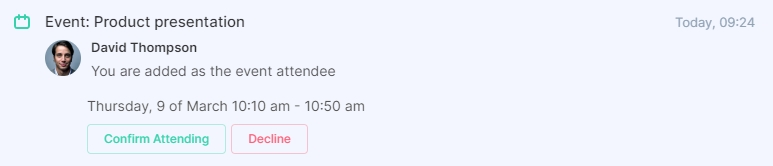
At any time, you can change the decision and confirm participation. To do this, go to the event window:
On the event page, you will see all invited and declined invitation employees:
Please note: After the user confirms participation, this event will be displayed on his/her personal calendar or the invitations’ calendar, depending on the settings. All the event details will also be available to this person.
Adding Reminders
For each event, you can schedule several reminders at once for a certain number of minutes, hours, days, or weeks.
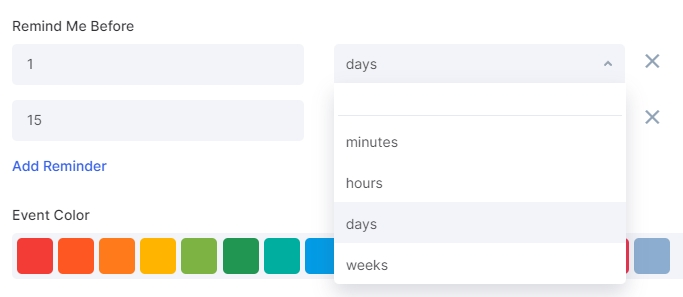
If this is a joint event, then all accepted the invitation participants will receive a notification at the specified time.
Before saving an event, select the calendar in which you need to display this event. Then, if desired, specify the event colour.
Additional Settings
When creating an event, you have an option to change the status to Available, if the scheduled event does not imply your absence. It can be sending an email, preparing for a conference and so on.
Select the Busy status, if at this time you will be absent from the office, e.g. when you're at the client meeting or conference.
This is necessary for colleagues with the Viewing availability access level to your calendar since they can not access the event name, but only the status.
You can also further deny or provide access to viewing event information for colleagues. If you create a personal event, then only those users who have access level to this calendar not lower the editing one will be able to see it. If you create a public event, then its details will be visible to all users who have access to this calendar, regardless of the access level.
After the event is created, you can quickly change the date and duration on the calendar using the Drag&Drop method.
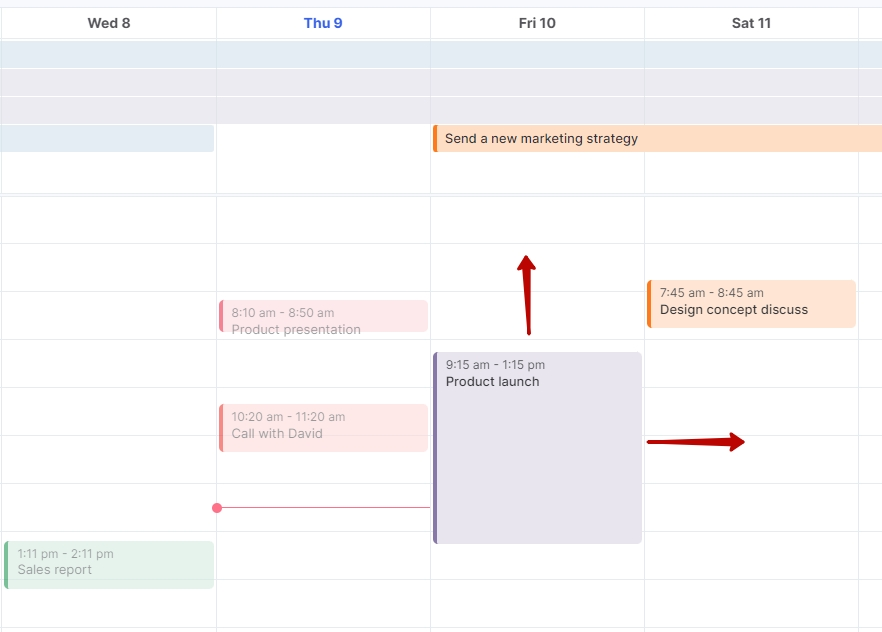
How to Change/Delete/Copy an Event
Open the event and click on the button with three dots to delete, edit or copy it
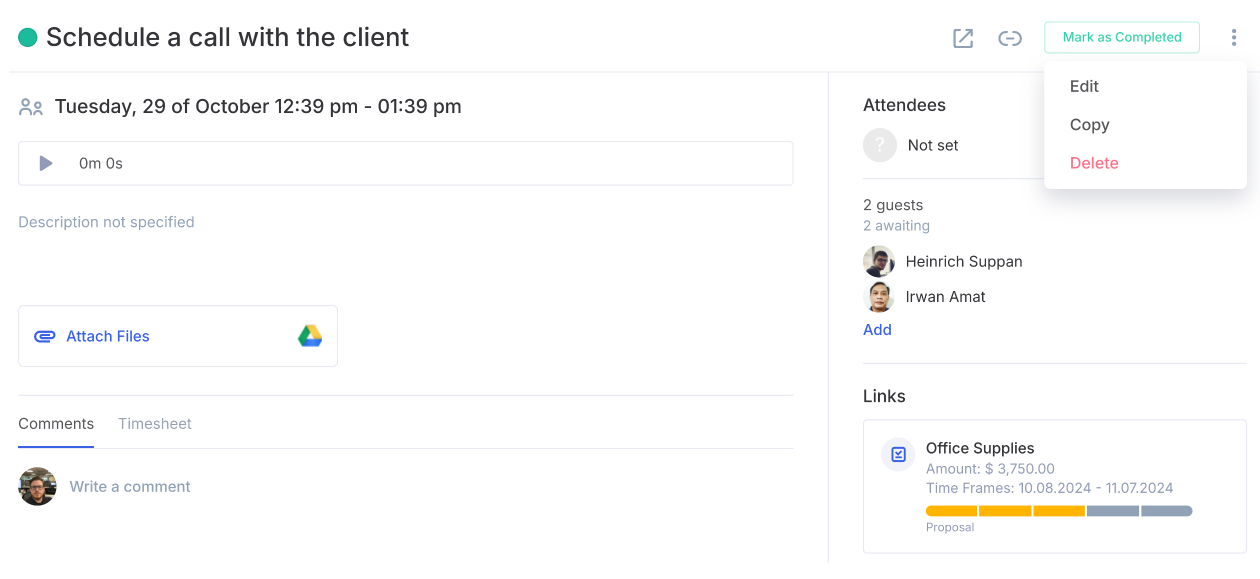
How to View Events in the Calendars
You can disable or activate the necessary calendars for viewing events by checking the appropriate field. This is especially necessary when you have many calendars connected and it gets difficult to view all the events at once.
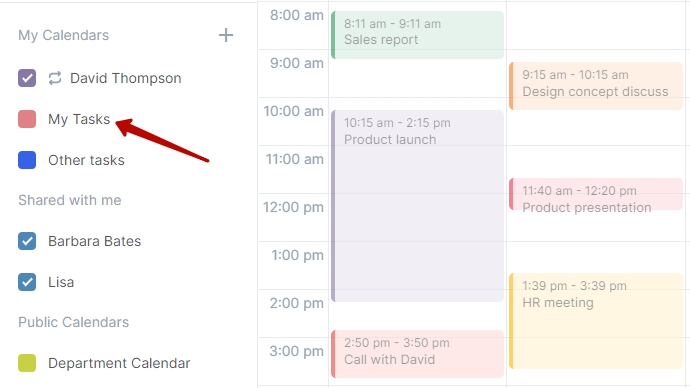
Flowlu will save your preferences and the next time you log in, it will display all the calendars that you have connected.
To quickly see the events of any specific calendar, click to the right of its name on three vertical dots and in one click clear filters from all calendars:
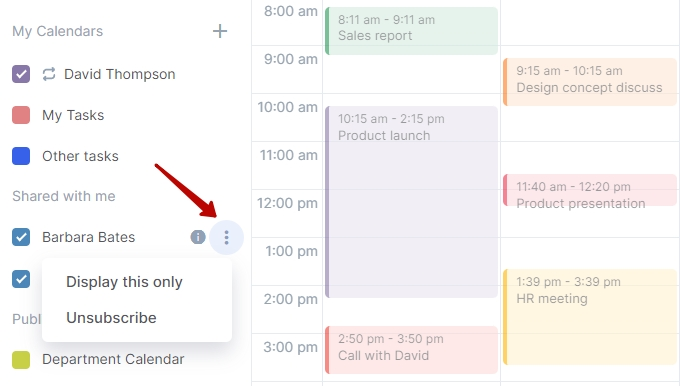
How to Display Shared Events on a Separate Calendar
Any employee can invite you to participate in any shared event: meeting, training or conference. After you agree to participate in this event, it is displayed by default in your personal calendar. You can also display shared events on a separate calendar.
To do this personalization, you first need to create a new calendar. Then click on the three dots button - Personalization in the upper right corner:
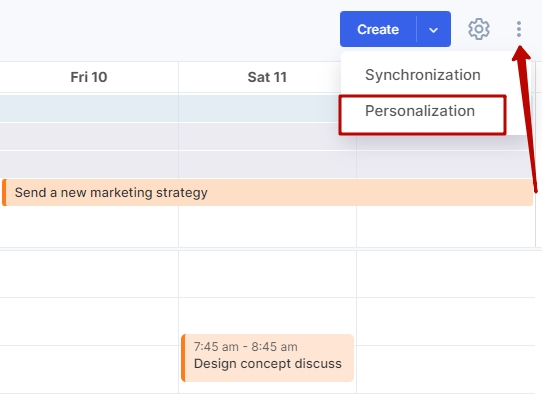
Then choose in which calendar you want to display events you have been invited to: