CRM Automation
Automation rules can help you with streamlining your opportunity and task scenarios and avoid doing repetitive manual actions. They work based on the criteria that you set., for example, when an opportunity stage or task status changes, an automation rule gets triggered, such as assigning a task to a teammate, send a notification or create a meeting with the client in Calendar.
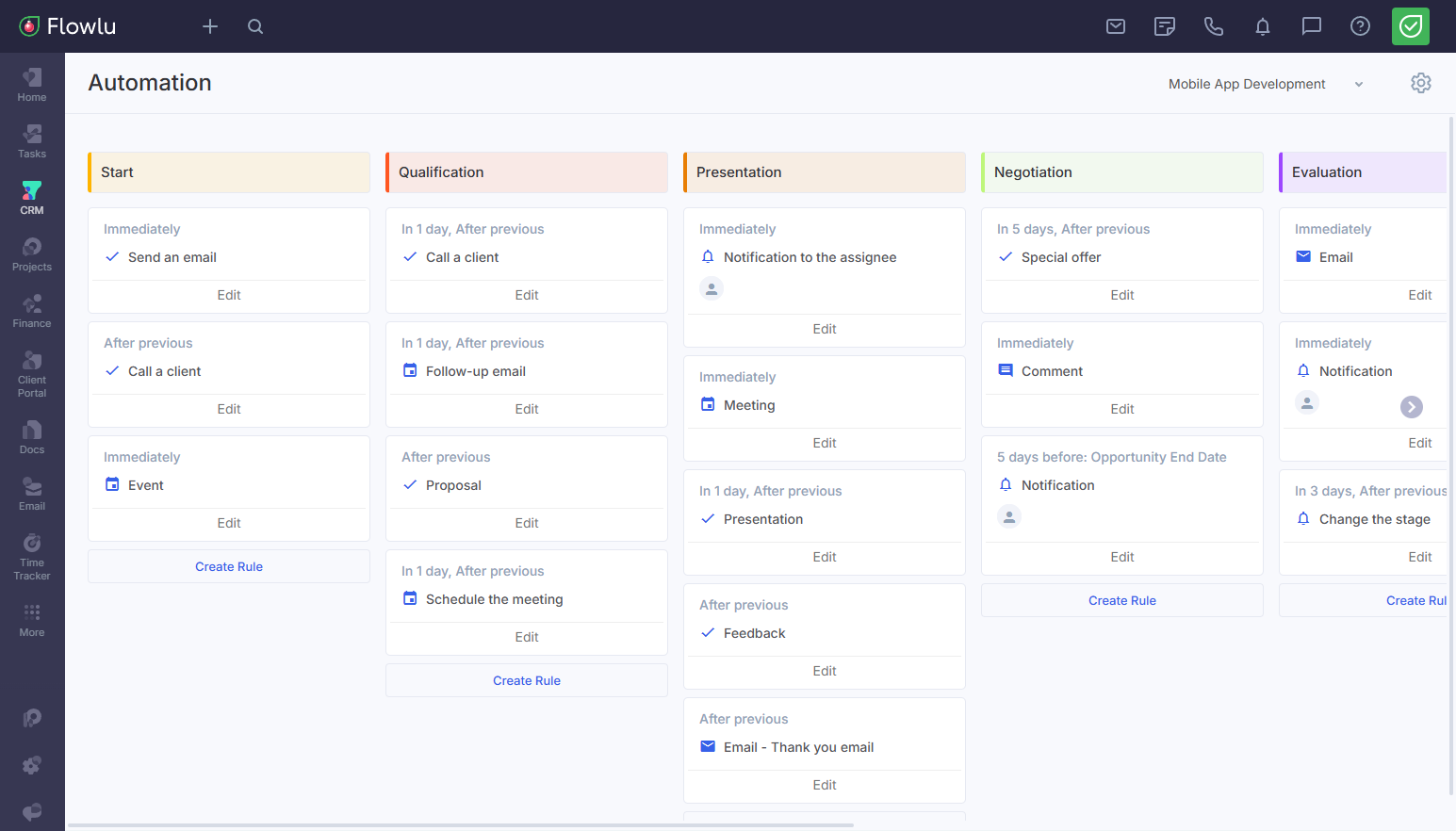
How to Create Automation Rules for Opportunities
To create an automation rule for Opportunities, go to CRM → Automation. Select the pipeline you need to create automation rules.
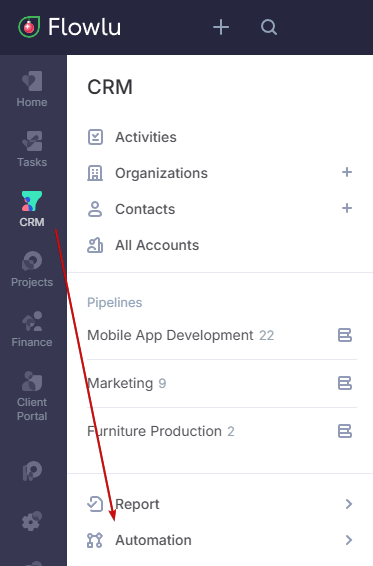
There are pipeline stages at the top of the board, automation rules can be created for each stage of a pipeline. You can also create your own automation rules on two final stages — "Closed Won" and "Closed Lost". For example, this way you can send a notification to the head of a department if the opportunity is lost.

How to Create Automation Rules for Tasks
Go to Tasks module settings → Workflows and click the name of a workflow you want to create automation rules for:
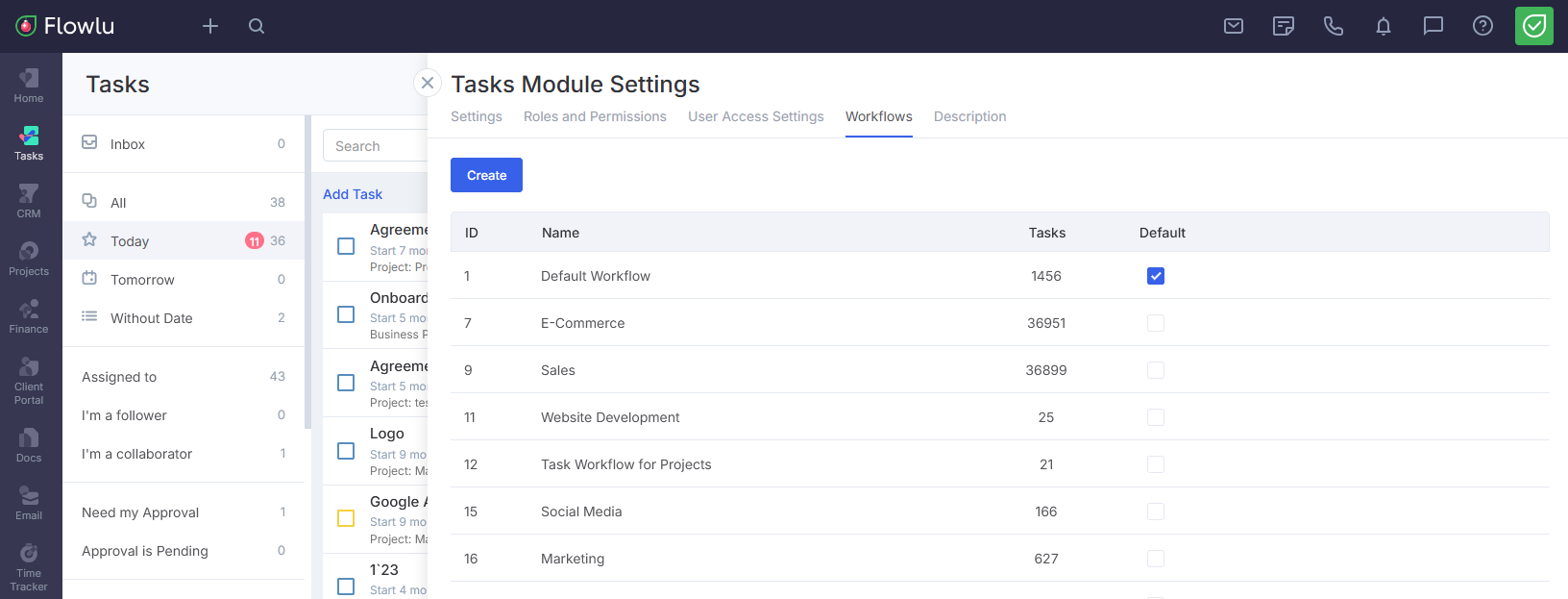
In the popup window you will see task workflow stages, automation rules can be added to each stage of a workflow.

How to Create Automation Rules for Agile Projects
Go to Agile module, select an Agile project and switch to Automation tab.
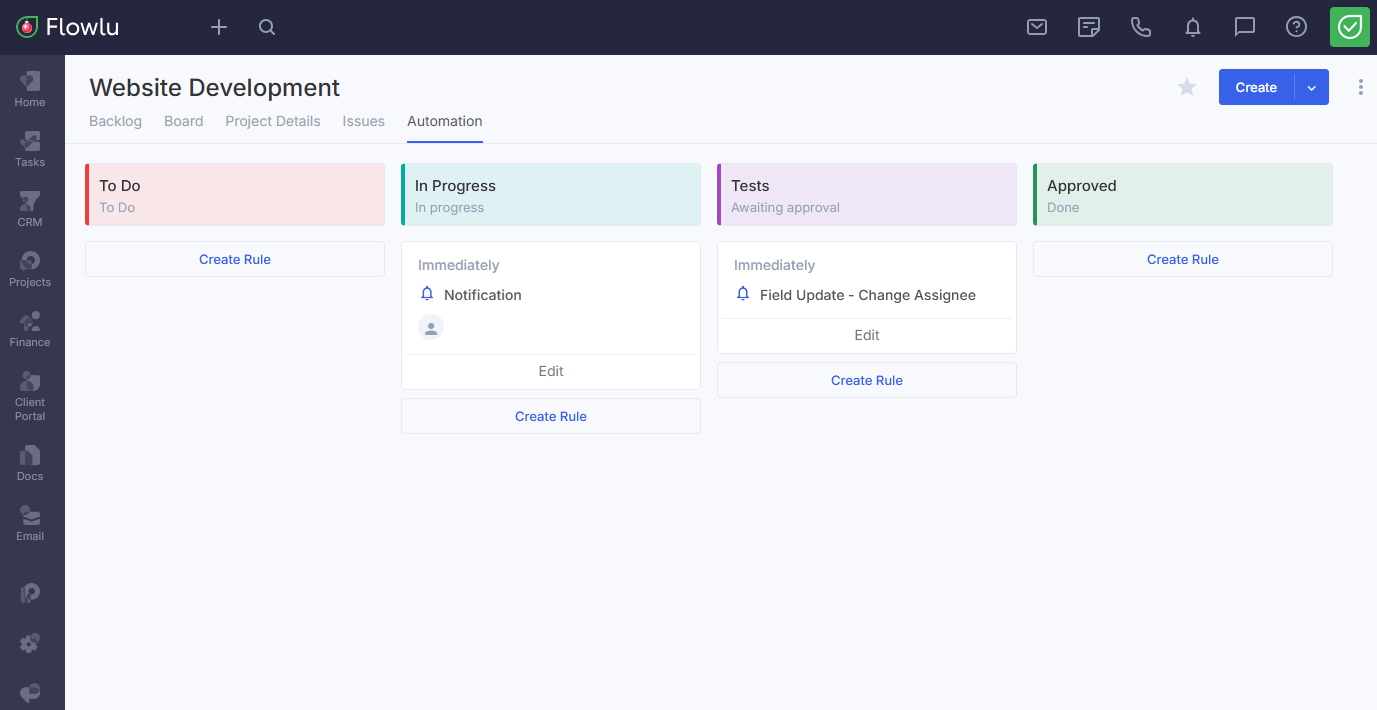
How to add automation to an agile workflow
Navigate to Agile → go to module Settings → Workflows. Click on a name of a Workflow and select Advanced Editing:
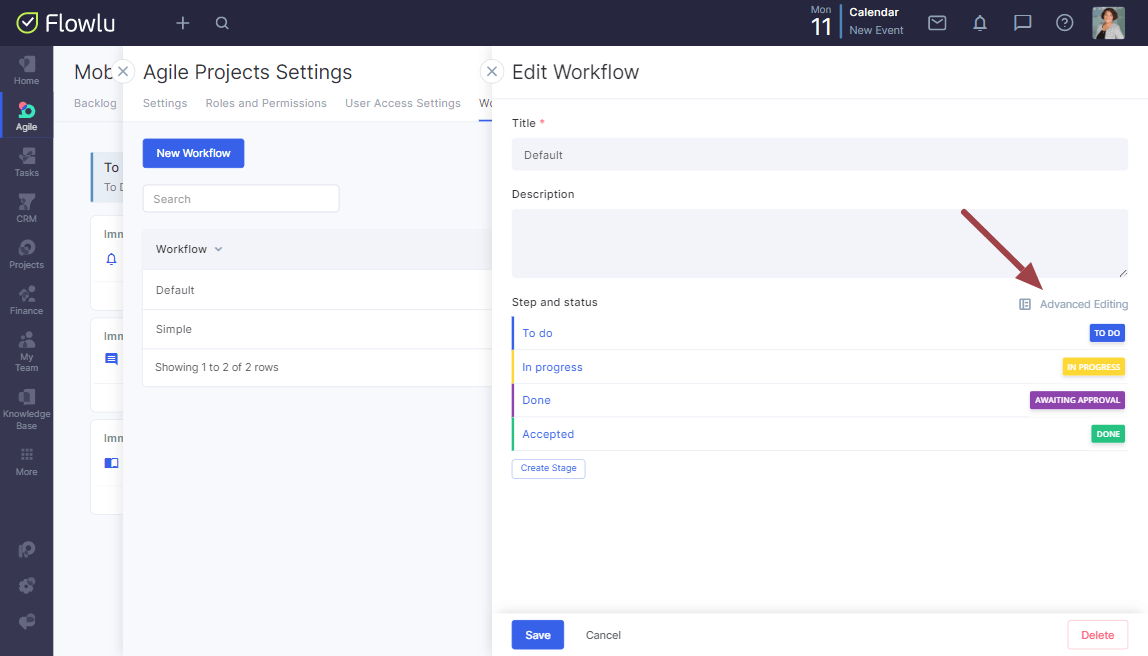
How to Create Automation Rules for Invoices
Go to Finance → Invoices and click Automation in the top right corner.
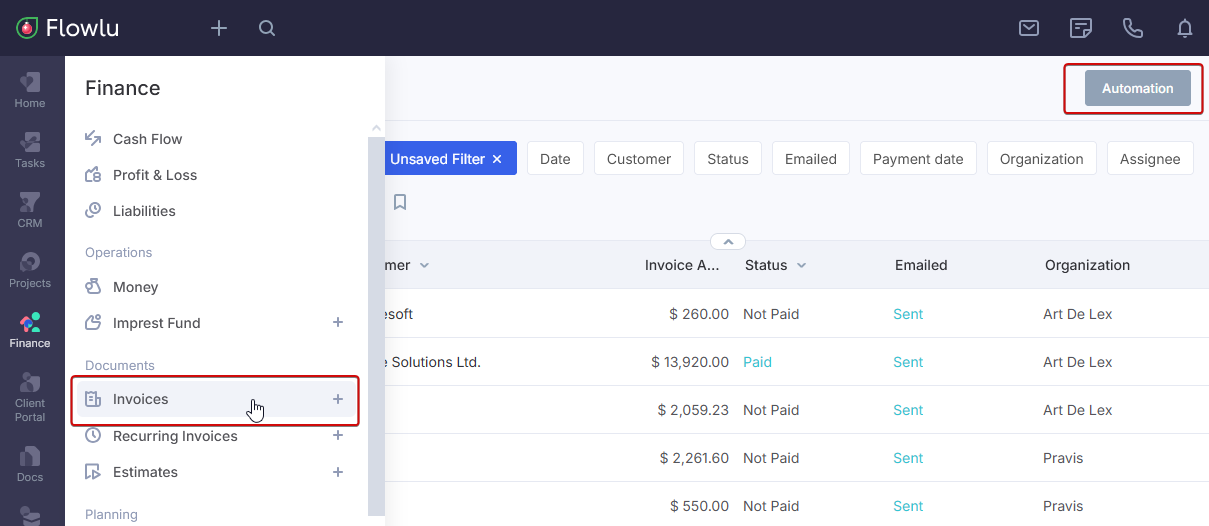
There are invoice statuses at the top of the board. You may add one or more automation rules under each status.
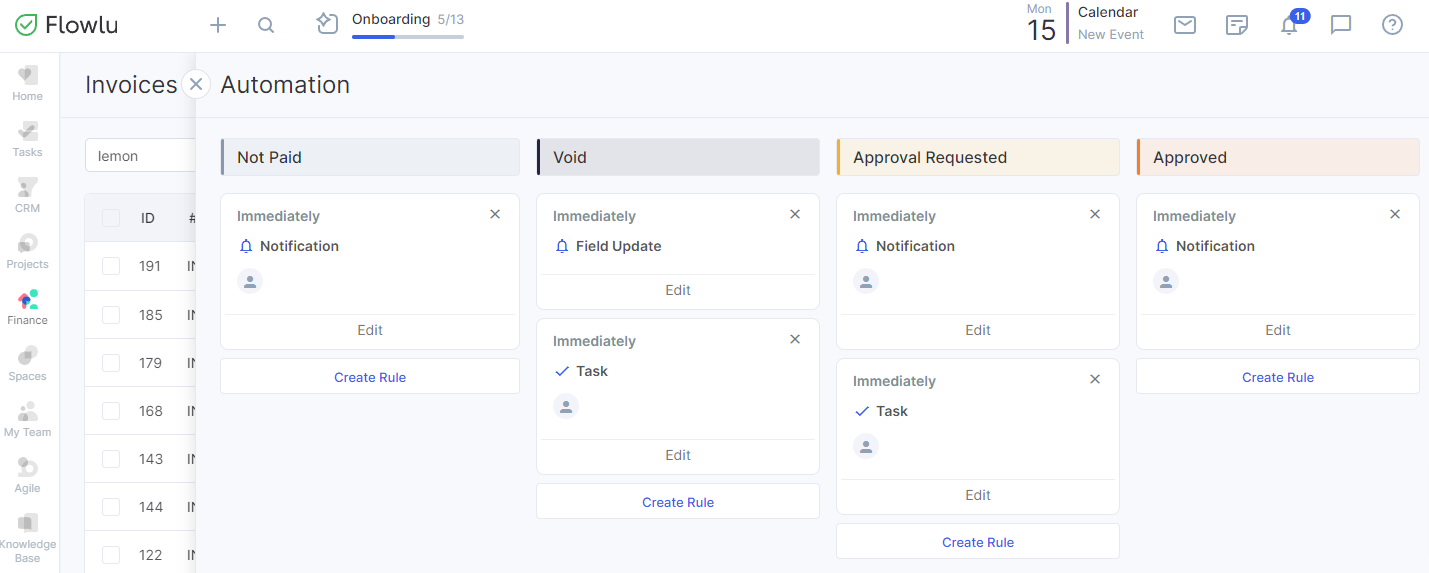
These statuses include:
- Not Paid
- Void
- Approval Requested
- Approved
- Partially Paid
- Overpaid
- Paid
Note: approval-related statuses can only be seen if you've enabled this option in Portal Settings.
Some statuses contain Send Invoice/Reminder automation rule. They include Approved, Paid, Partially Paid, Overpaid statuses. The invoice or invoice reminder can be emailed by using this rule. It depends on whether the invoice was already emailed.
There are several types of automatic actions available in Flowlu:
- Create a notification
- Create a task
- Create an event
- Create a project
- Send an email
- Update item's fields
- Publish a comment
- Create an activity feed post
- Send message to Slack channel
- Create a webhook
- Move to Archive (only for Agile issues)
- Send Invoice or Reminer (only for Invoices)
You can learn more about each of them by clicking on the corresponding automation.
How to Manage Automation Rules
Once your rule is created, you can change its details at any time by clicking on Edit.
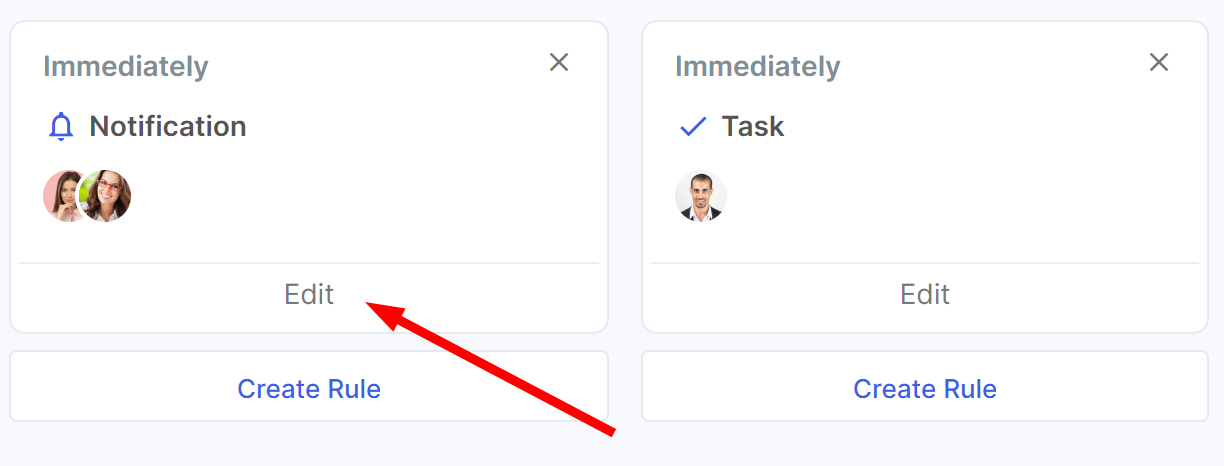
You can also delete the rule from its page or by clicking on the X sign from the board.
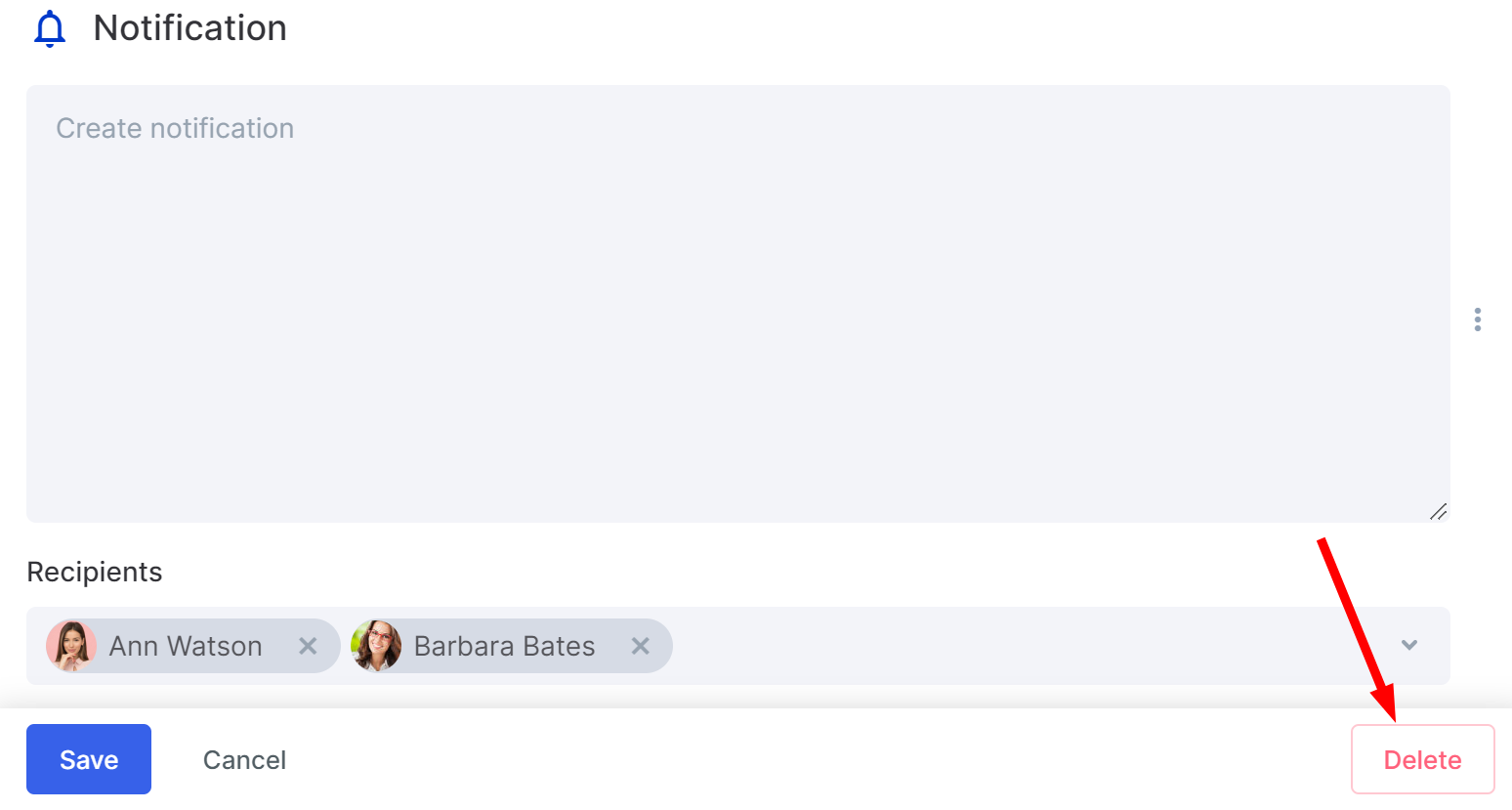
All automation rules can be easily moved between stages, as well as within one stage to change the sequence of rules.
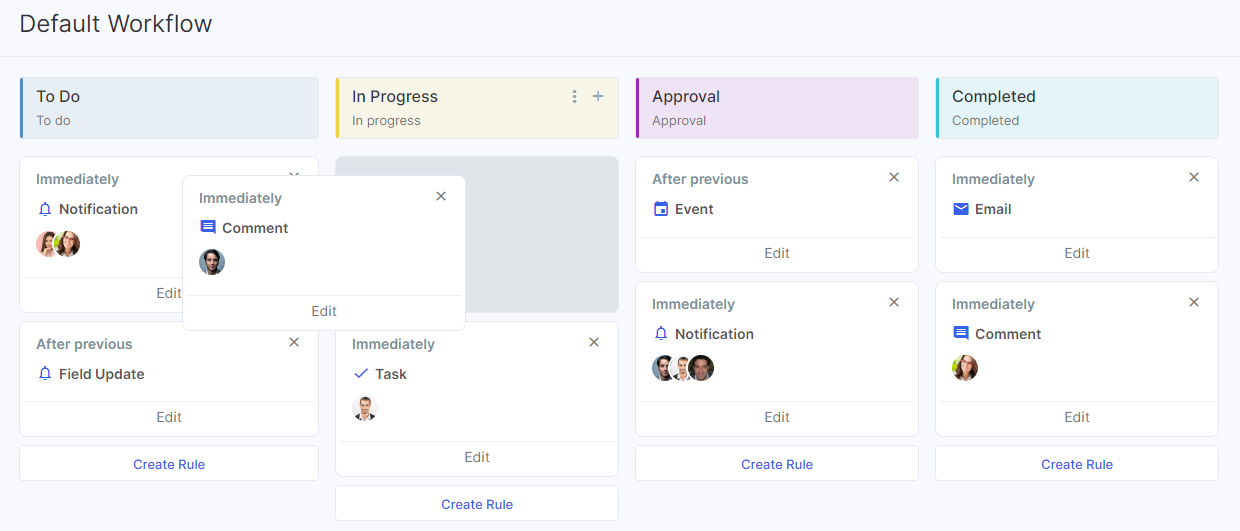
Where to View Automation Rules for a Specific Task/Opportunity
Each opportunity record comprises the "Automation" tab, where you can see planned and finished automation rules.
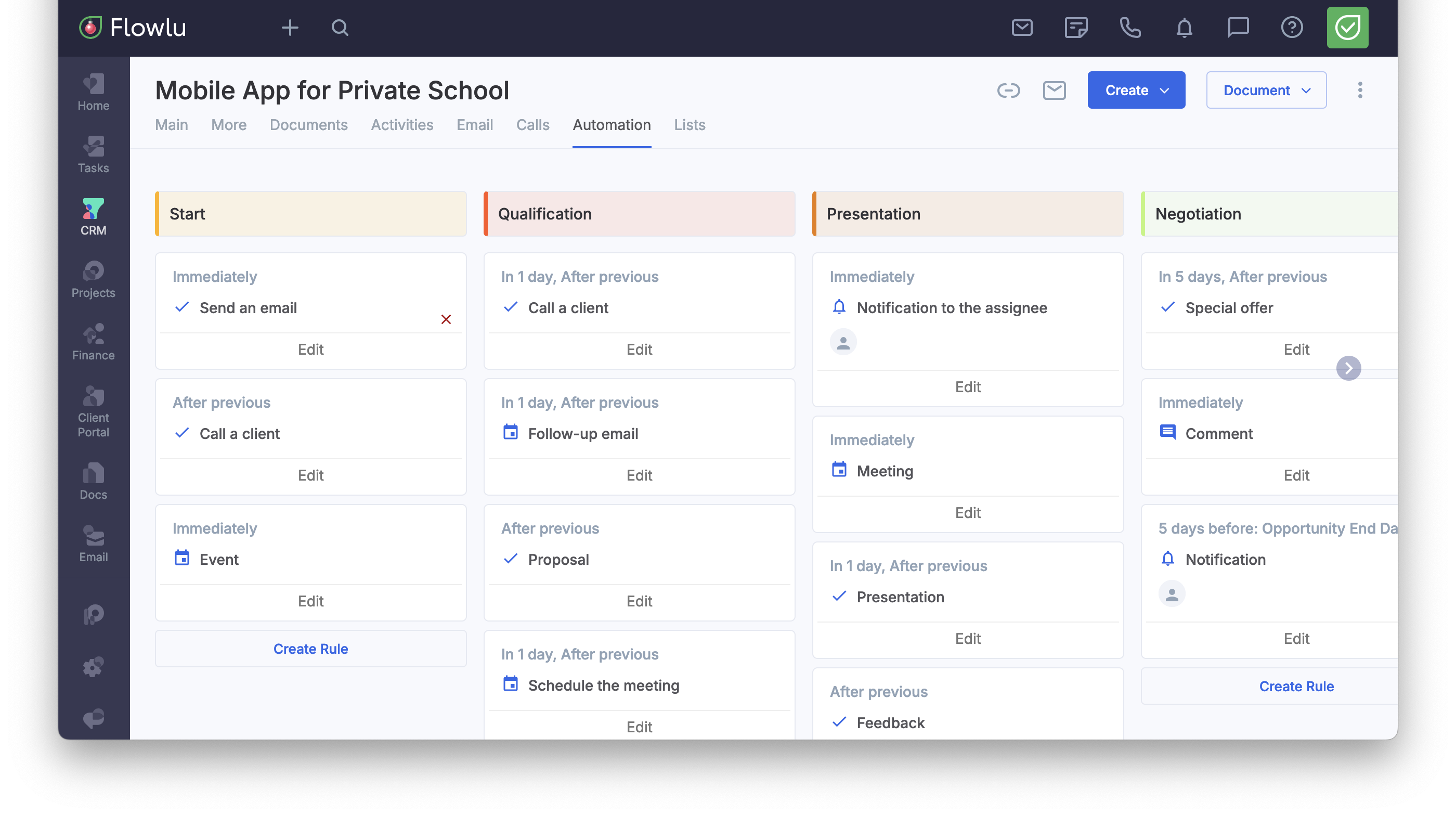
To view the automation for a specific task, go to a task page and click on the three-dot button → Workflow.
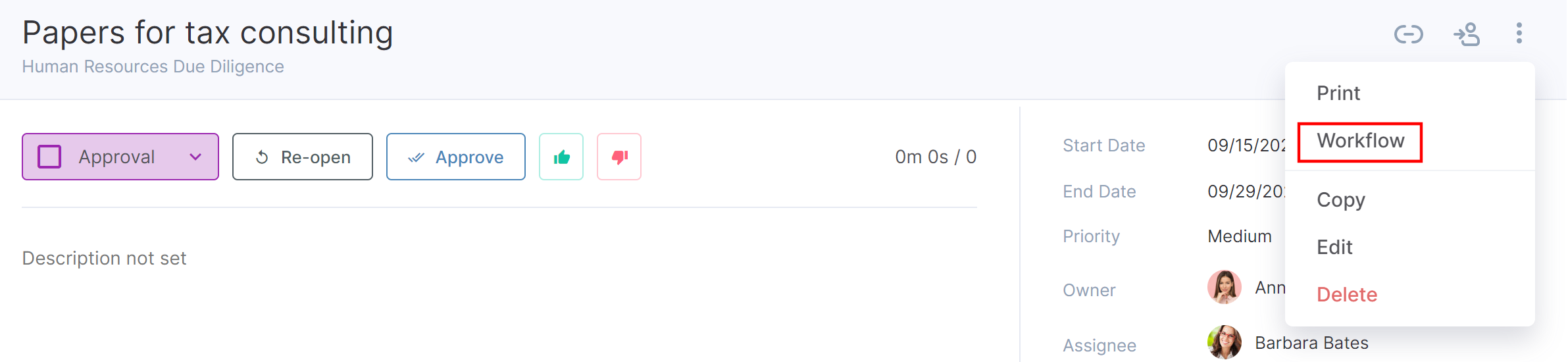
You can view the status of an automation rule here to identify whether it was executed or not:
A green check mark means that the automation rule was successfully completed.
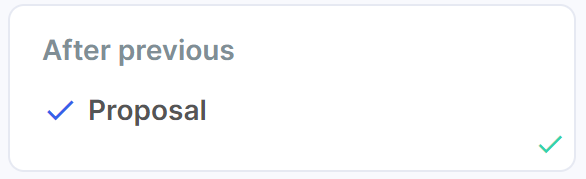
A yellow hourglass means that the automation is to be finished when the previous task is completed.
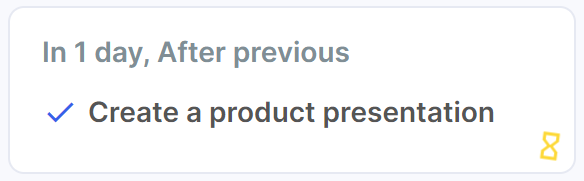
Blue "gear" sign means that the action is scheduled to be performed.
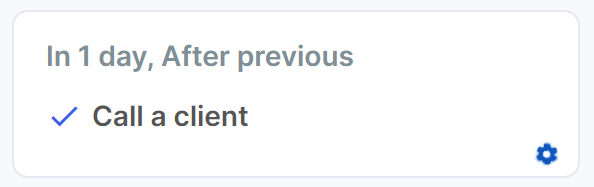
If you see a red cross, it indicates that an error has occurred, so the automation rule will not be executed.
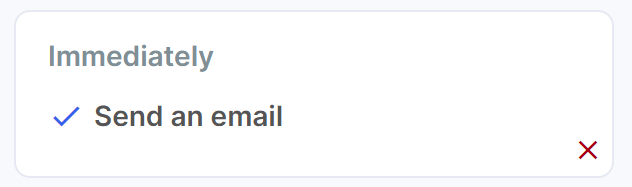
Use Cases
In Flowlu, you can create an unlimited number of automation rules, for example:
- When you move an opportunity to the "Closed Won" stage, set the "Create new project" task.
- When moving an opportunity to the "Closed Lost" stage, send an automatic notification to the head of the sales department: " The X opportunity to the amount of Y is lost".
- When moving to the "Consideration" stage, create an event with the "Call" type. Run: 3 days after Current time. Event name: "Call the X client".
- When moving an opportunity to the first stage, e.g. "New", create a task for the assignee: "Contact the Y customer".
- When moving to the last stage of the opportunity, create a notification that will notify the assignee 3 days before the end date of the opportunity.
- If the deadline is approaching, send the notification to the task owner and assignee at the "In Progress" status.
Permissions
Editing and creating automation is available only to the CRM module administrators. Viewing the automation is available to all users with the ‘Employee’ access to the module.
See also: Business Automation Tips to Streamline Sales Processes

