How to Monitor Task Performance With Reports
The Overview report allows an administrator to evaluate team's performance. The report is displayed in the Reports module → Tasks.
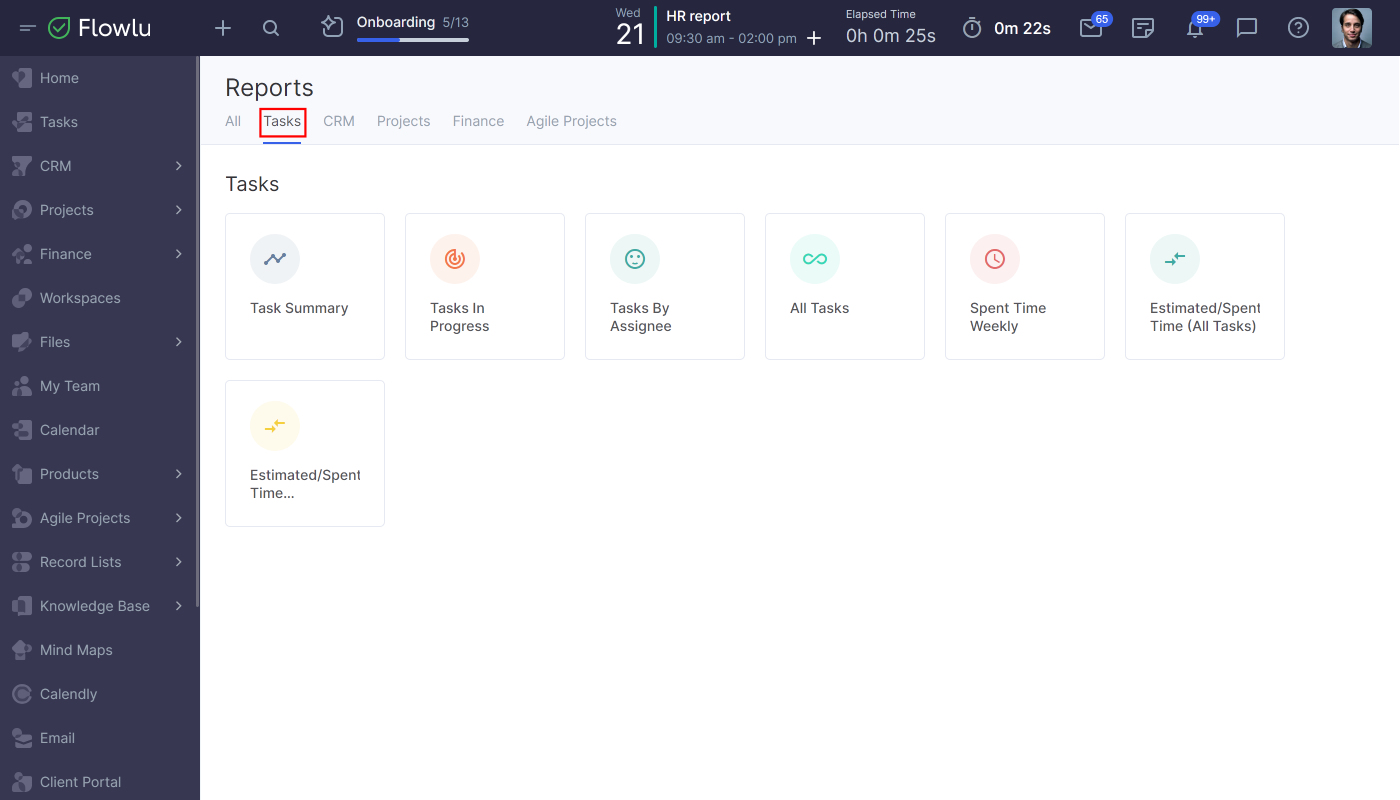
Month Stats
Go to the Task Summary to see month stats. Month stats shows general statistics of the created and completed tasks per period of time.
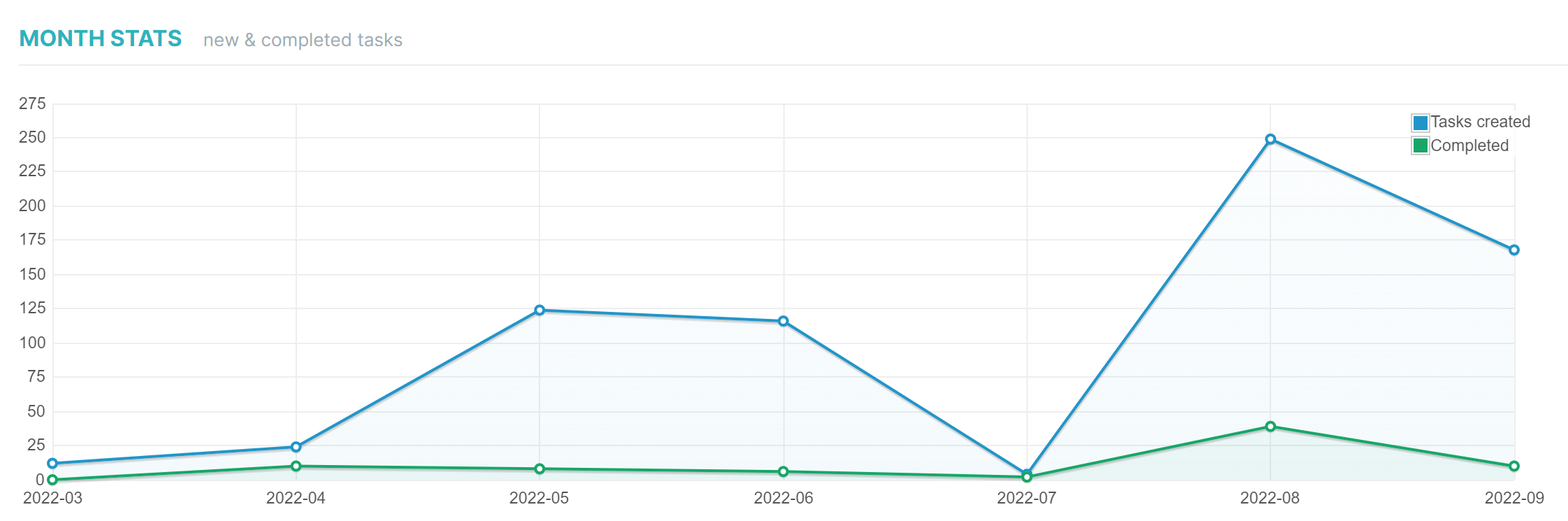
Blue dots display the number of created tasks, while green dots represent number of completed tasks. Meanwhile, this months stats tracks only tasks created by an owner.
Due to the month stats, employees can evaluate their pace of work. While an administrator is able to monitor efficiency of his team using this month stats. If a blue line is higher than a green line, it means that many tasks are accumulated and employees cannot cope with the workflow.
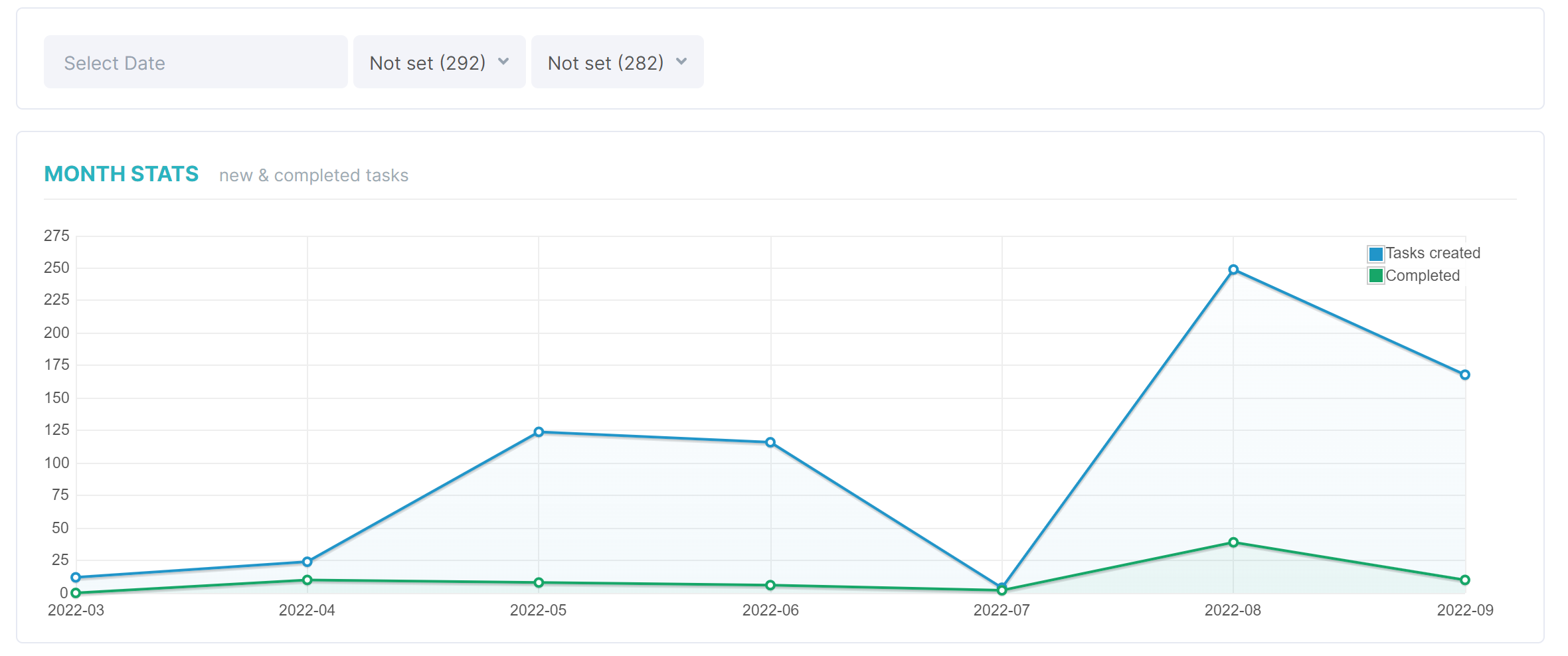
The stats are displayed over the previous half-year by default, but you can choose any other period of time (1).
An administrator can look through the month stats:
- by owner (2)—to determine how quickly his employees cope with tasks
- by assignee (3) —to evaluate how quickly his employees complete tasks.
If you fill in both fields, stats show how many tasks created by this owner are completed by an assignee. An assignee with the Employee access rights is able to filter only by owner.
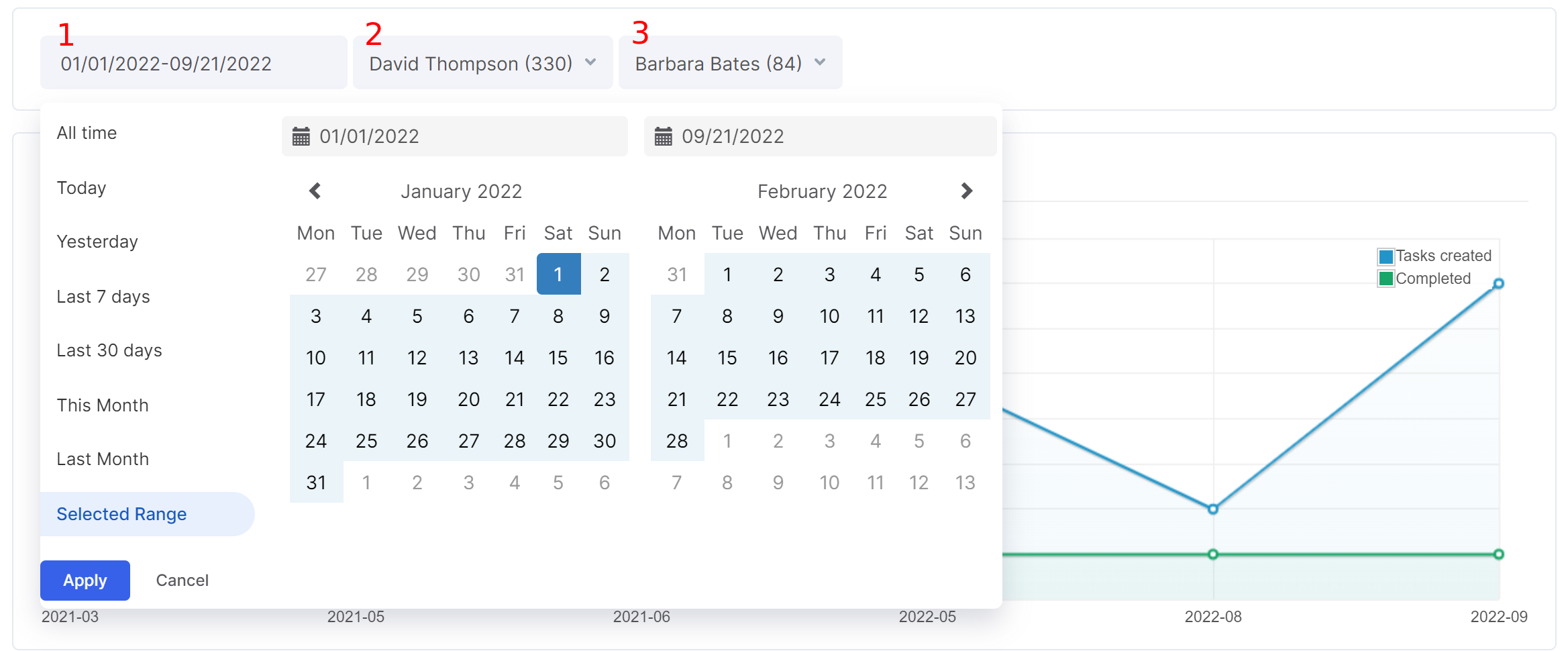
Average rating
The information on an average rating of work quality is displayed below the month stats: average rating of completed tasks quality and tasks resubmissions average (average amount of resubmission returns).

TOP
Top by performance
It contains lists of users who start and finish the biggest number of tasks.
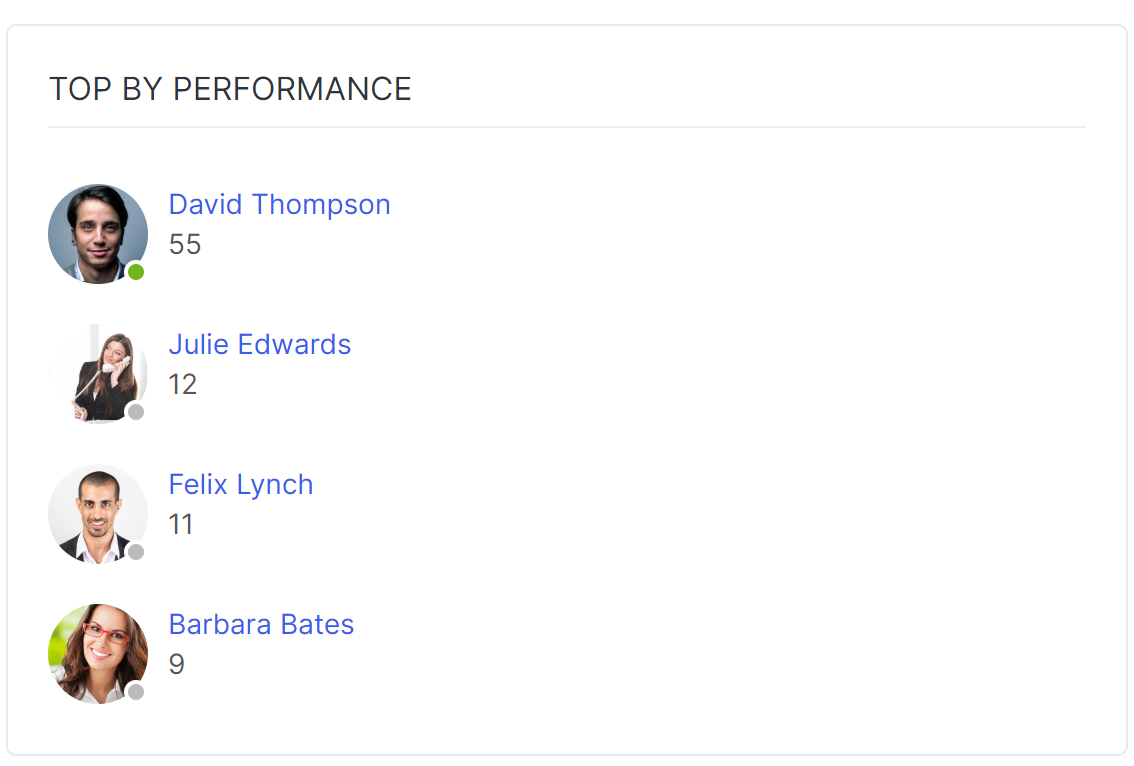
Top by rejected tasks
A list that shows performers whose tasks were rejected and requested changes. Below each employee’s name appears number of the task rejections
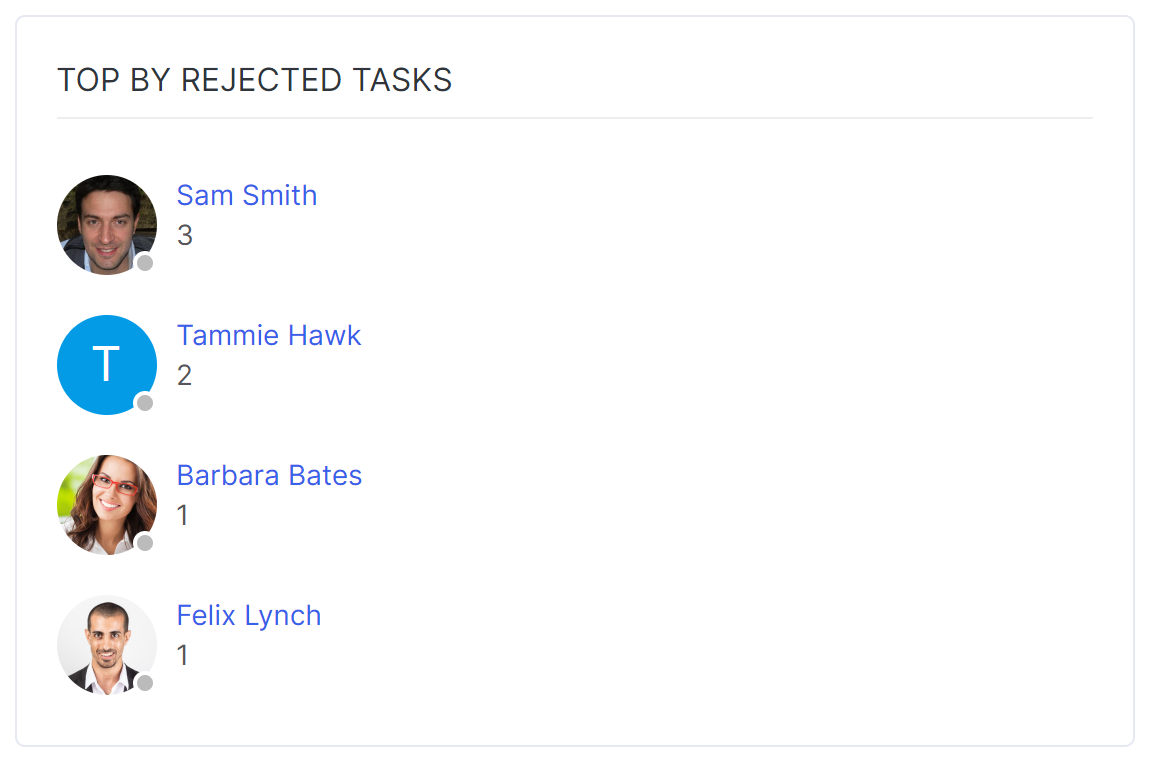
Top by quality
This rating shows how satisfied task owners are with the tasks completed by performers. Upon task completion owner can place “positive” (5 stars) or “negative” (1 star) mark. If task owner accepts work and doesn’t evaluate it, rating will not change. If performer has 1-2 star rating, than he/she completes most tasks with negative assessment. If his general rating is 3-5 stars—he/she has positive rating.
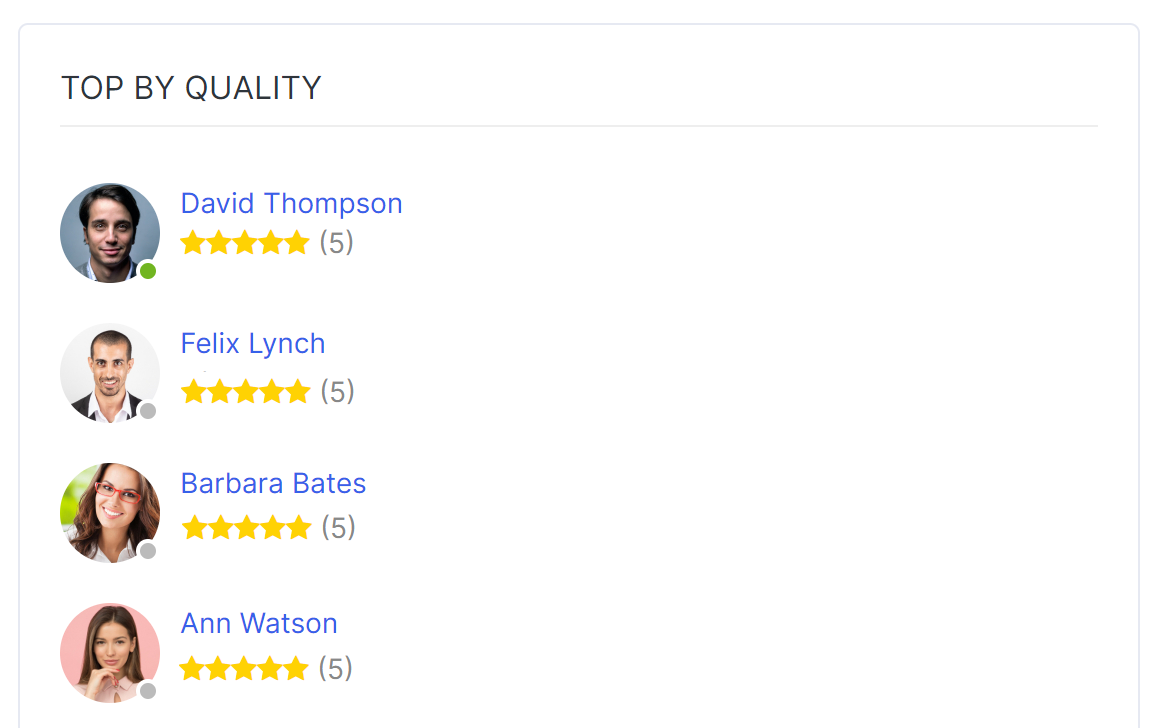
Rates by Assignee
This report allows each team member to track work efficiency. In this section administrators are able to track efficiency of their work by their subordinates. It helps to understand whether the employee makes any progress, improves the quality of his work or has an ability to complete number of planned tasks.
You can open employee report by clicking on the field of the same name. To look through ratings by assignee, choose his name in filter.
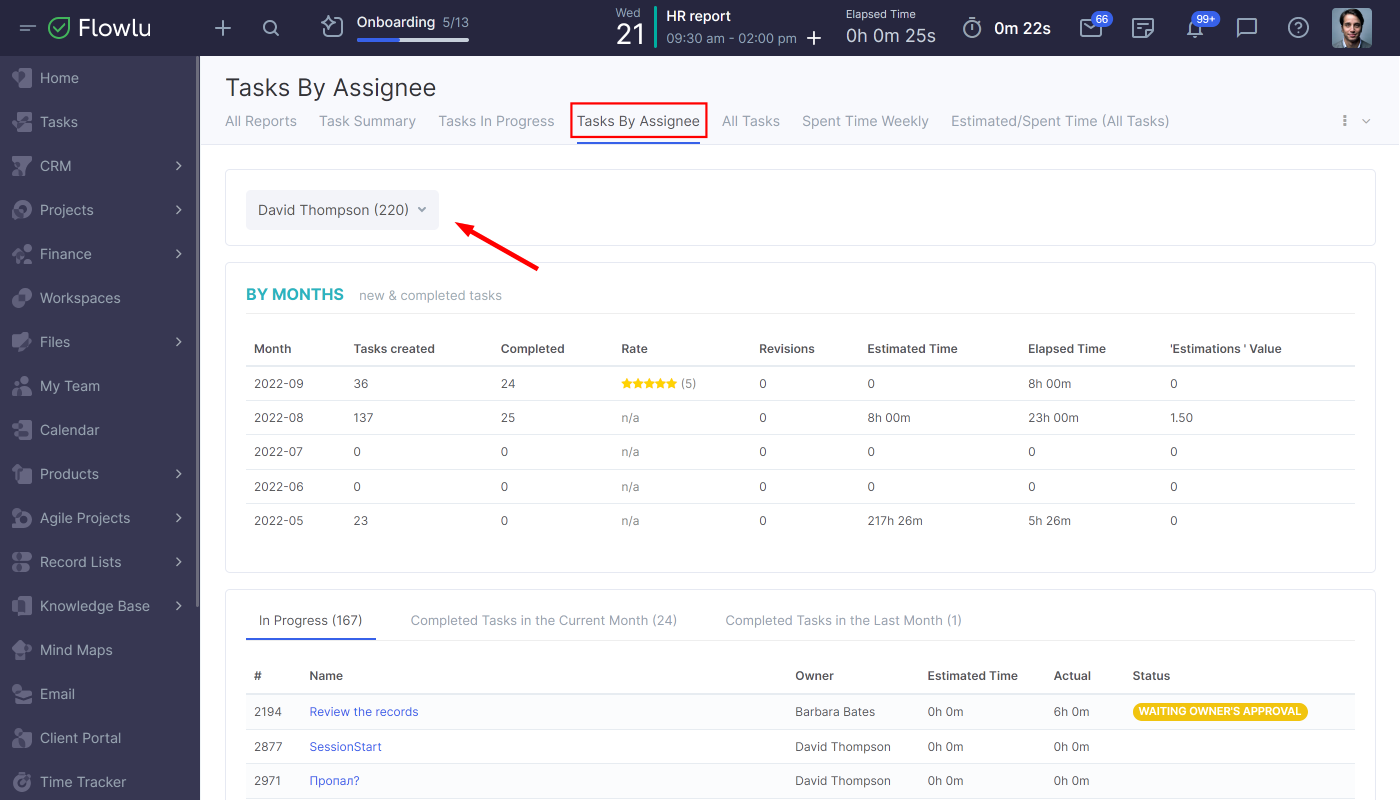
Or just click on his name in top by quality.
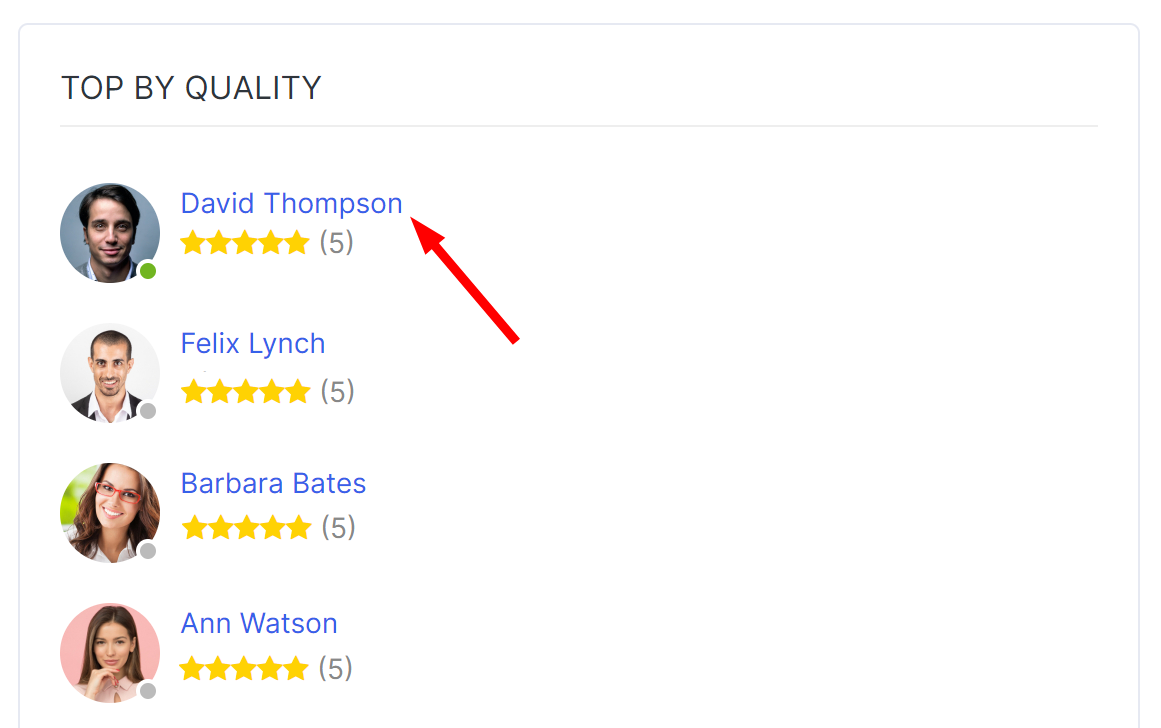
Summary chart by months opens and shows the following numbers:
- how many tasks were created;
- how many tasks were completed;
- how many tasks were rejected;
- average rating of task quality by report month;
- time spent on tasks (planned and closed planned).

On importance of last three columns, you can read in report by time description.
Below is detailed list of tasks completed by employee. By clicking on a task name, you will see what assignee was working on.


