Action: Slack Message
Please note that you should have at least one workspace integrated from Slack to use this automatic action. You can find out how to do this here.
1. To send a message to Slack automatically, click the "Create" button and select "Slack."
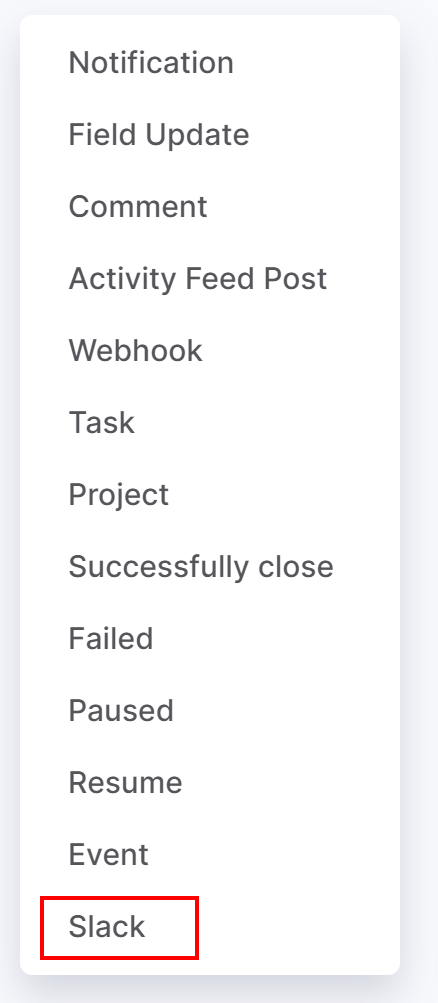
2. Enter a name for your automation. This should briefly outline your automated action. For example, "Message to the Customer". It will be displayed on the automation board.
3. In the Run field, choose a time when specific action (sending notification) will occur:
- Immediately
- X minutes/days/hours after the Current time, End Date.
- X minutes/days/hours before the End Date
4. Add the condition that must be met for your rule to continue running. This condition is set if the message needs to be sent depending on the content of the fields in the project. To create a condition, select an opportunity field and custom values for the condition. Learn more.
5. After previous automation rule. You may set up the sequence of automation rules. This option empowers you to create a sequence of actions when your rule shouldn’t be run before the previous rule is applied.
6. Select the workspace and channel/user to where/whom the message will be sent.
7. Add the text of the message that will be sent to the specified workspace. With variables that are displayed when you click on the three dots on the right, you can automatically substitute data fromthe project for which this message will be created. All the main and custom fields of the project are displayed as variables.
8. Select Save to apply your changes.

