Project Automation
With the automation rules, you can automate your project scenarios and avoid doing repetitive manual actions. The automation rules allow you to automate actions based on criteria that you set. When a project's status changes, this triggers the execution of a rule, such as creating a task, an activity feed post, an event, etc.
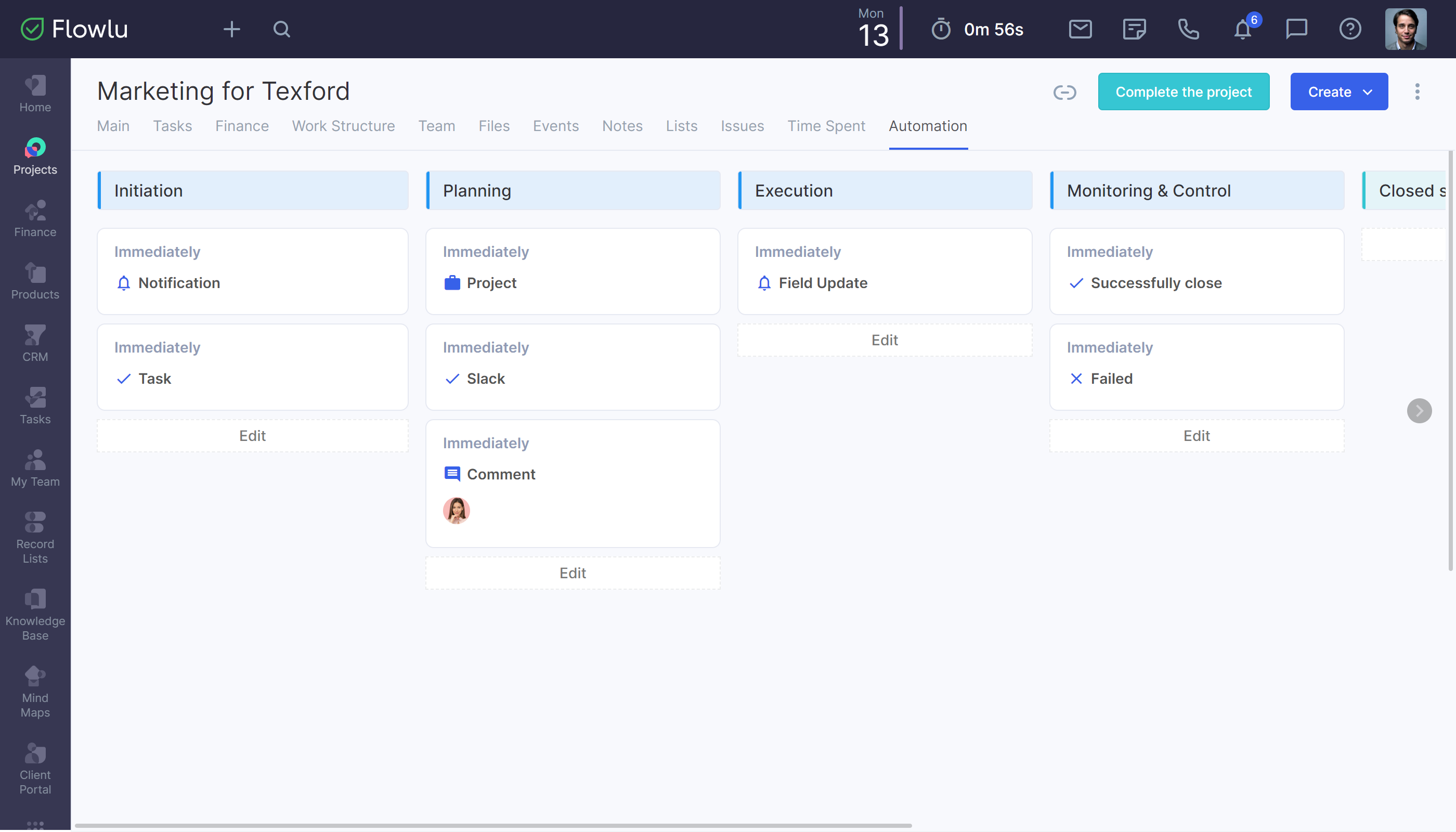
How to Create Automation for Projects
First of all, the project should be linked to the Project Workflow. To create automations for the whole workflow, go to the Project Workflows tab.
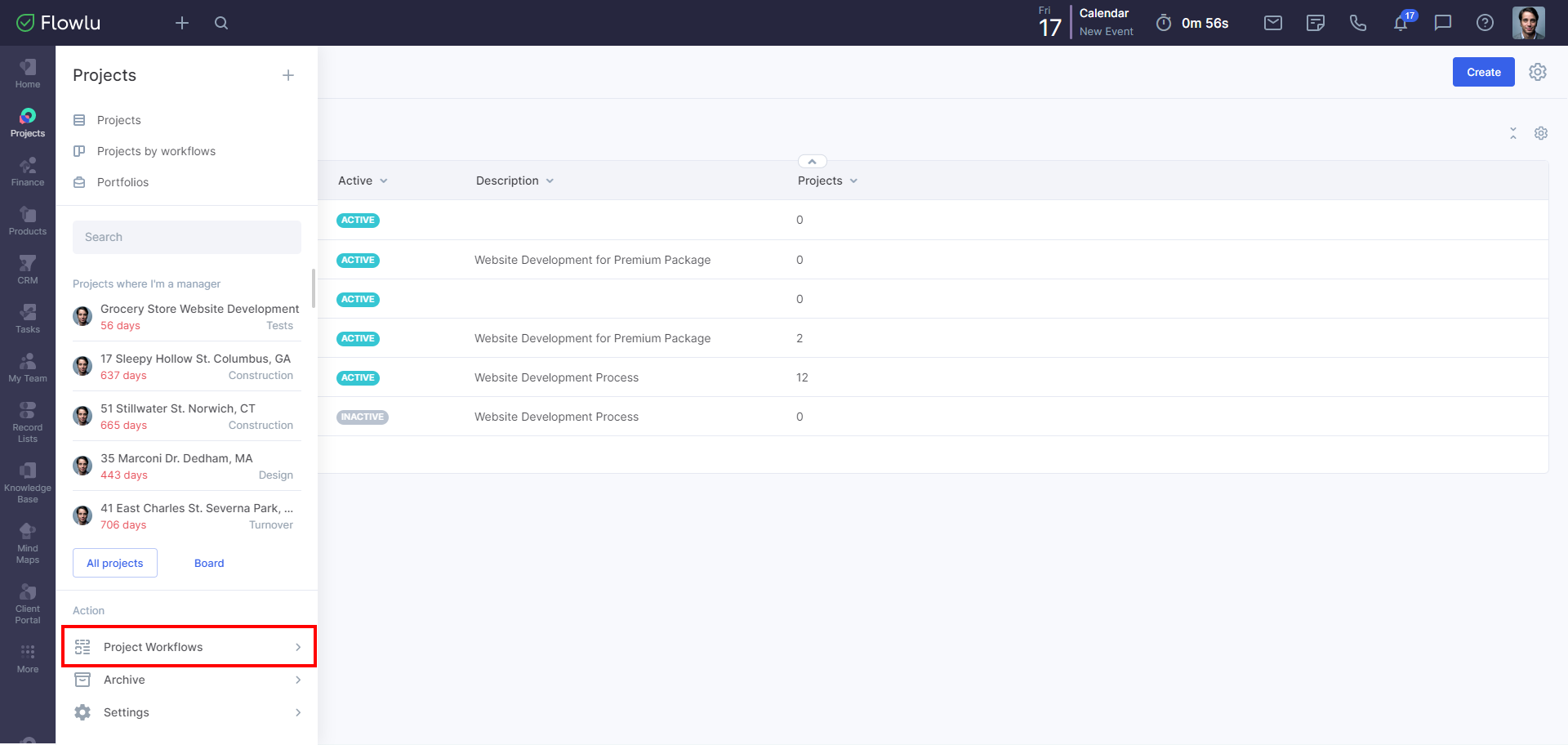
Select the workflow you want to create automations for, then go to Automation tab. Slick the Create Rule button to set up a new automation.
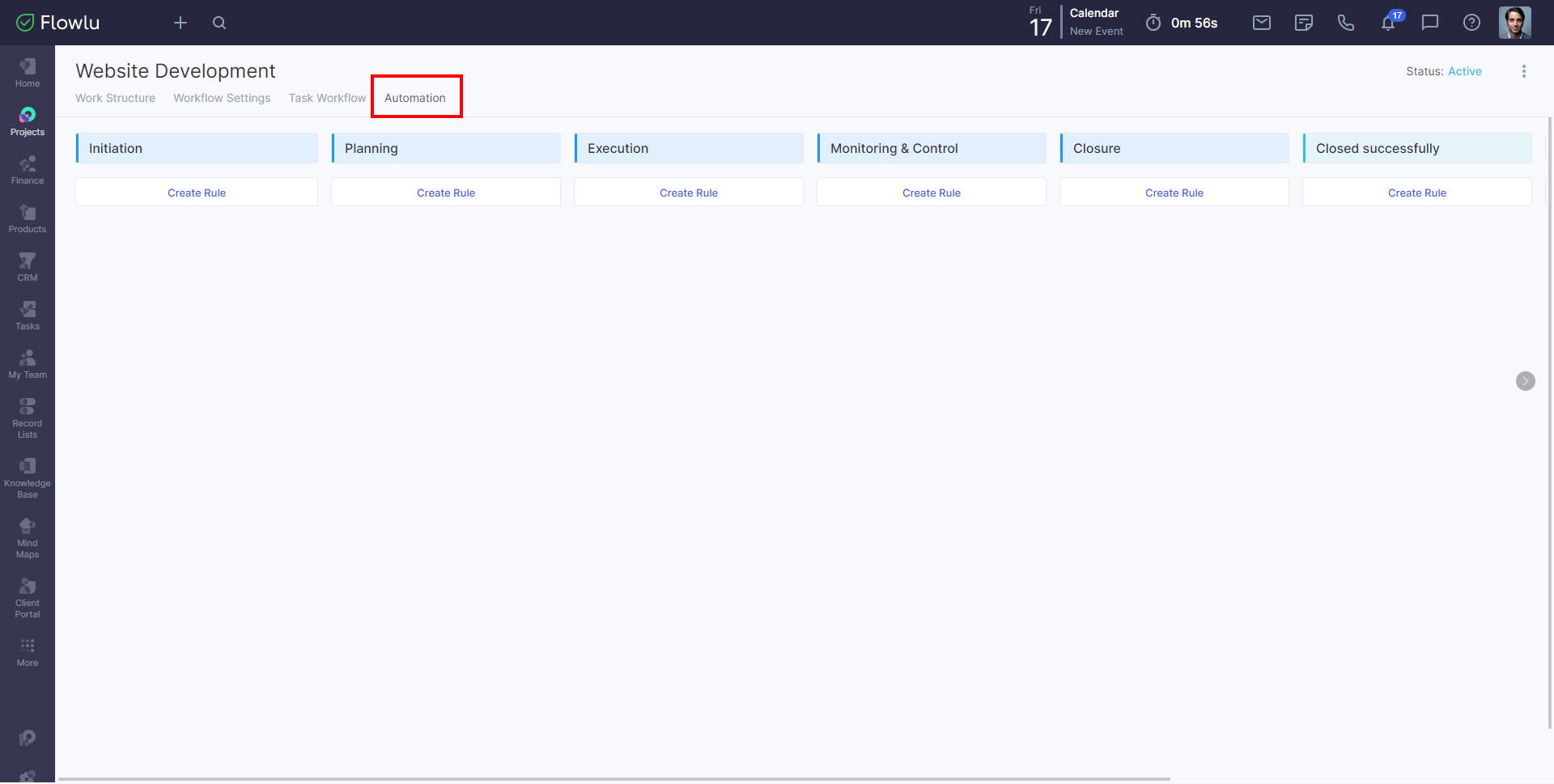
To create an automation rule for a specific project, go to the Projects tab. Select the project you need to create automations for and go to the Automations tab. By default, it has automation from its workflow.
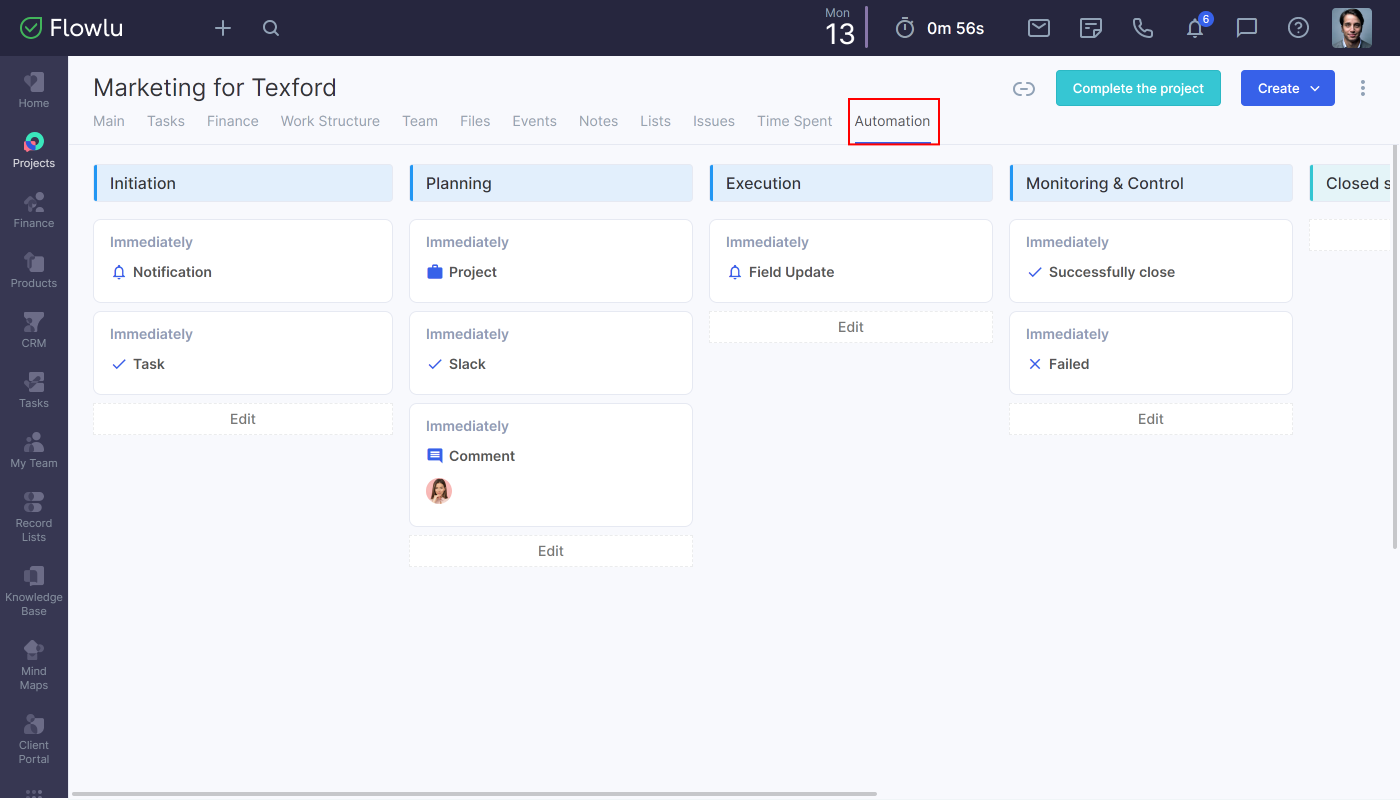
You can create automation for each stage of a project. To do that, select the stage and click the Edit button.
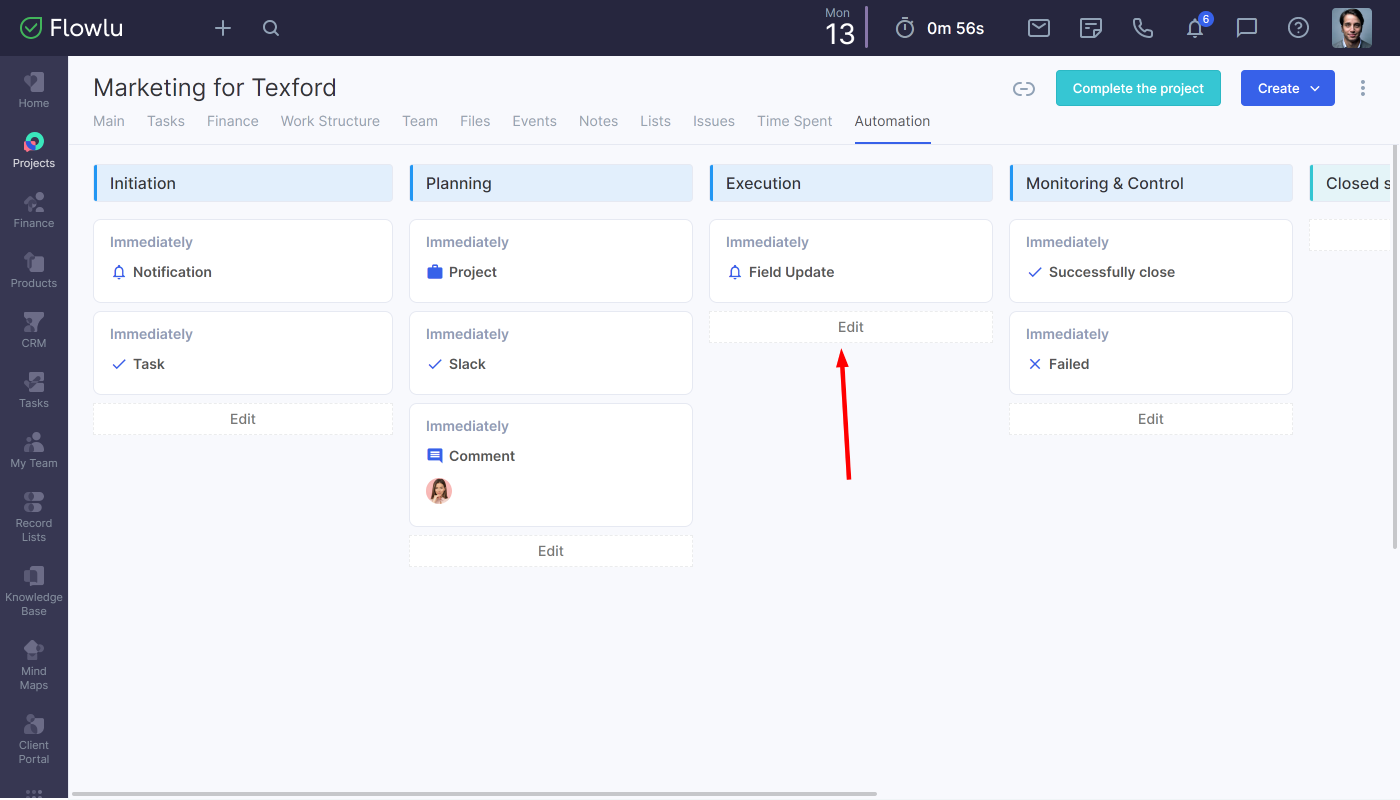
To create a new automation rule, select the stage and click the Create Rule button.
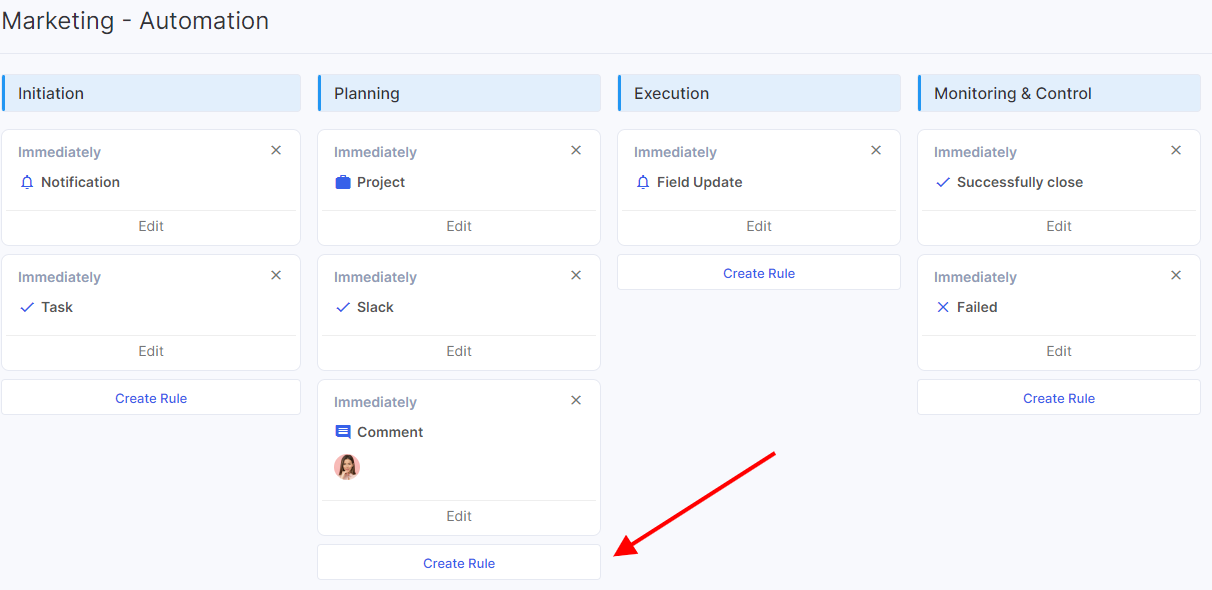
Under each stage, you can create one or more automations.
Use Cases
In Flowlu, you can create an unlimited number of automation rules, for example:
- When moving an opportunity to the "Failed" stage, send an automatic notification to the head office department: " The X project to the amount of Y is failed".
- When moving to the "Execution" stage, create the task with the "Report" type. Run: 3 days after Current time. Task name: "Create a final report".
- When moving to the last stage of the project, create a notification that will notify the assignee 3 days before the end date of the project.
- If the deadline is approaching, send the notification to the task owner and assignee at the "In Progress" status.

- Action: Create Notification
- Action: Create Task
- Action: Create Event
- Action: Create Project
- Action: Field Update
- Action: Comment
- Action: Activity Feed Post
- Action: Slack Message
- Action: Send Email
- Action: Successfully Close
- Action: Failed
- Action: Paused
- Action: Resume
- Action: Change Stage
- Action: Issue
