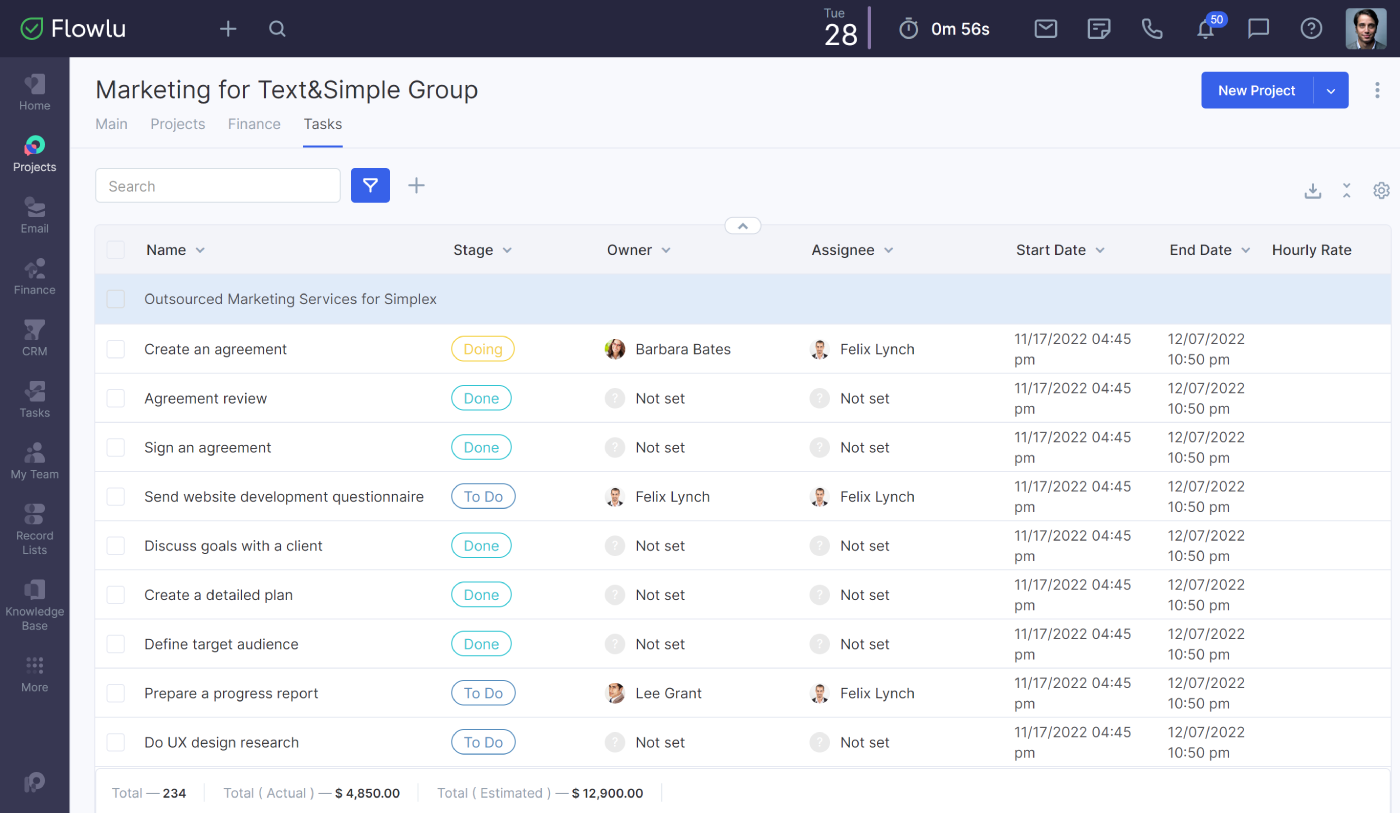Project Portfolio
If you have a few projects with lookalike goals and strategies, you can place them in the portfolio, so you’ll be able to observe all the information related to multiple projects at once.
Note: Only Administrators and Project Managers can create portfolios. To learn more about access rights, explore the related article.
How to Create a Portfolio
To create a portfolio, go to the Project module and click the Portfolios tab.
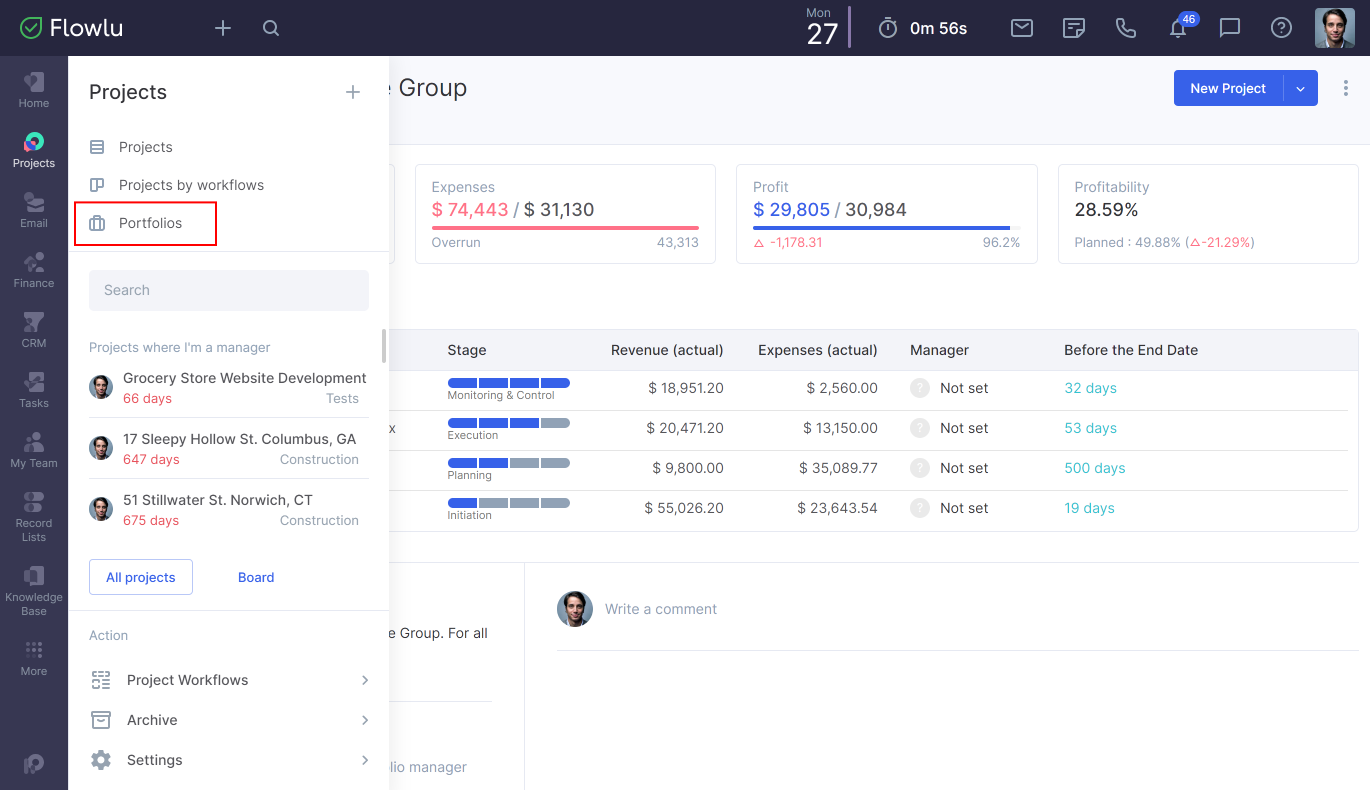
Click the Create button in the top right corner.
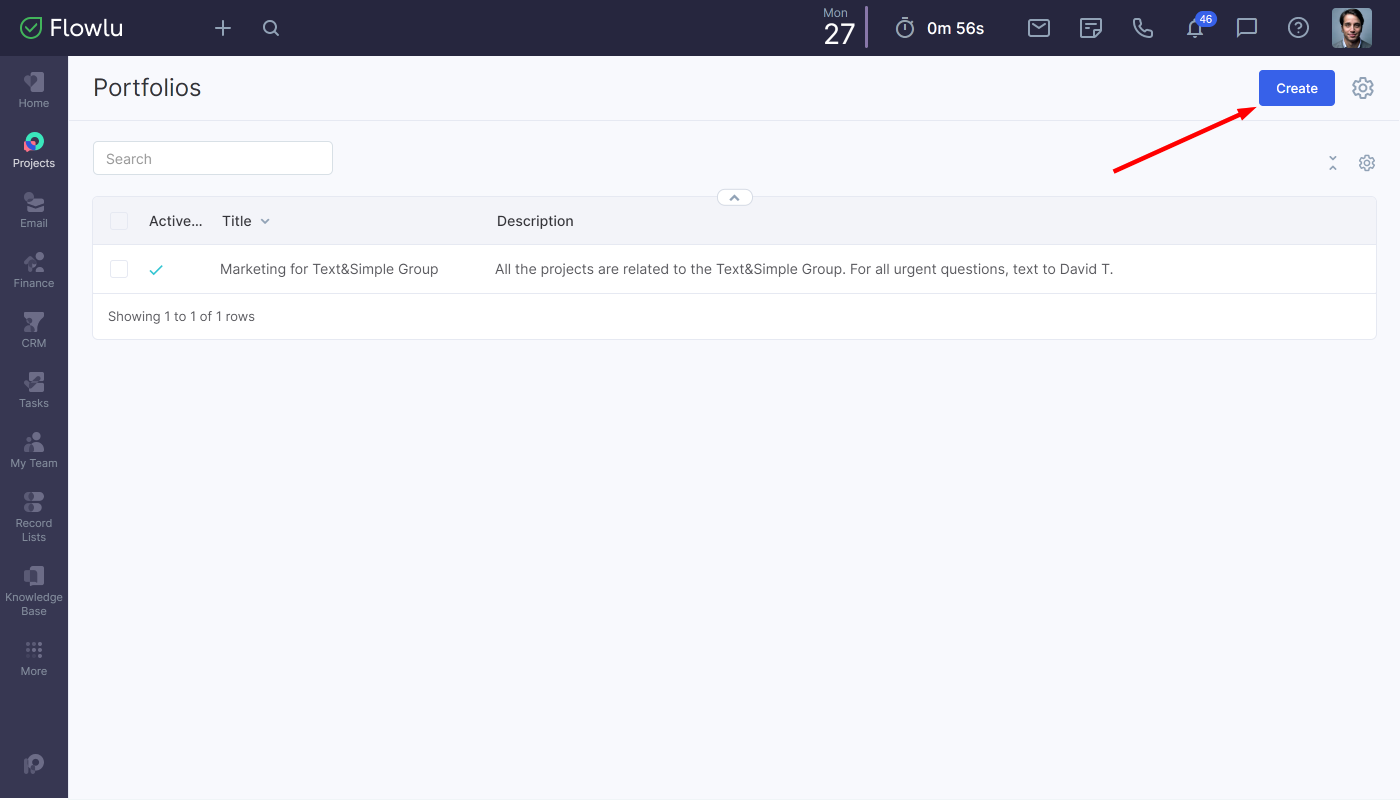
In the opened window, you can specify the name of your portfolio, write a description, and assign users and roles.
You can set up two access types for the portfolio:
- Portfolio manager: able to populate and edit portfolios. Note that the portfolio manager will automatically gain project manager access to all projects inside the portfolio.
- Observer: able to observe a certain portfolio, but can't change it. Note that an observer will automatically become a member of the project's team.
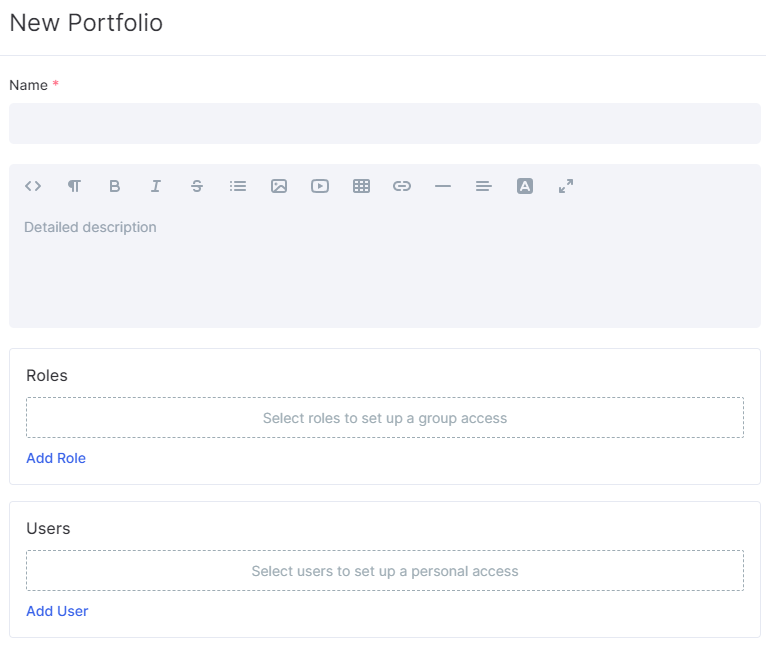
Click Save.
You can change this information at any time by clicking the three-dot button in the top right corner.
How to add a Project to the Portfolio
There are two ways to add a project to the portfolio.
Method 1
Open the project you want to add to the portfolio and click Add relation.
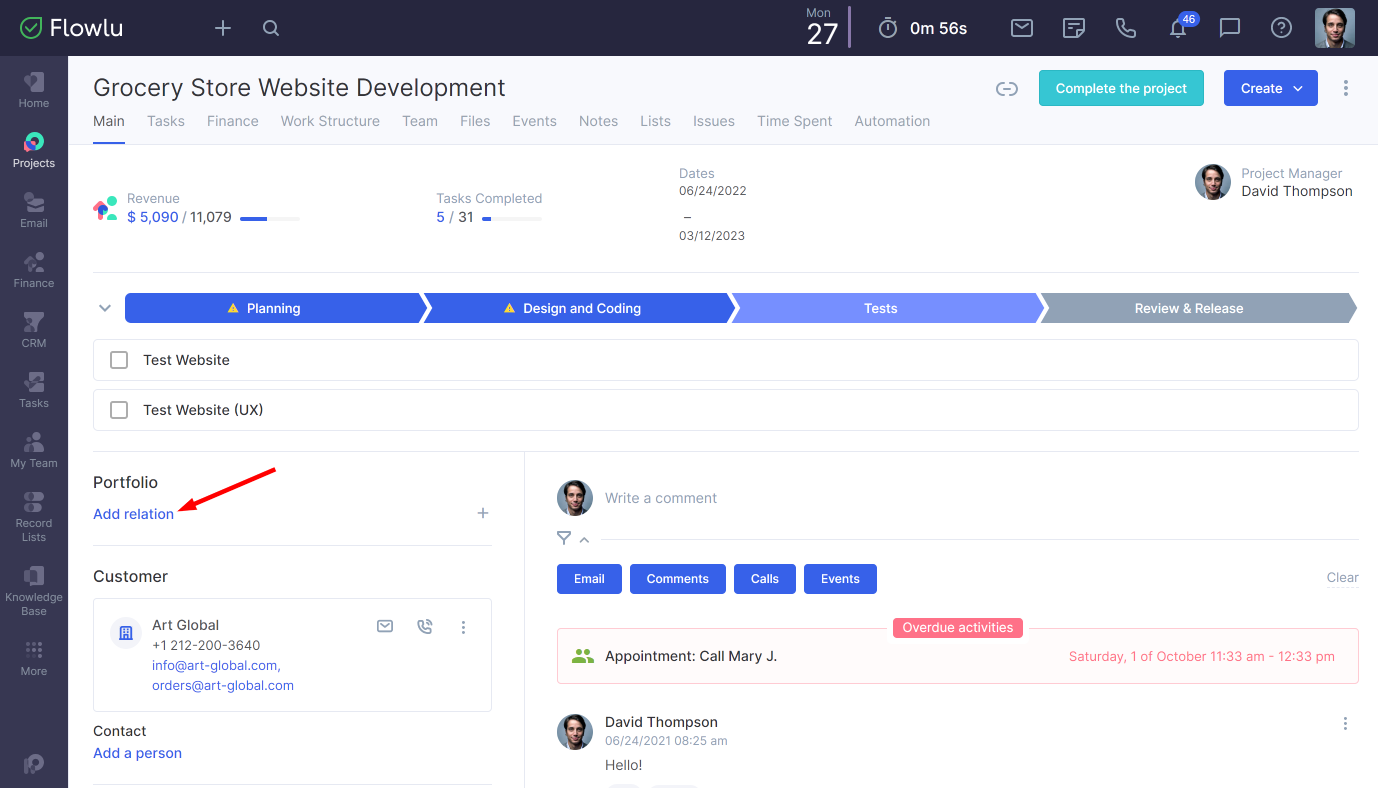
Method 2
Go to the portfolio you want to populate. Click the New Project button to create a project from scratch, or click the small arrow button to link an existing project.
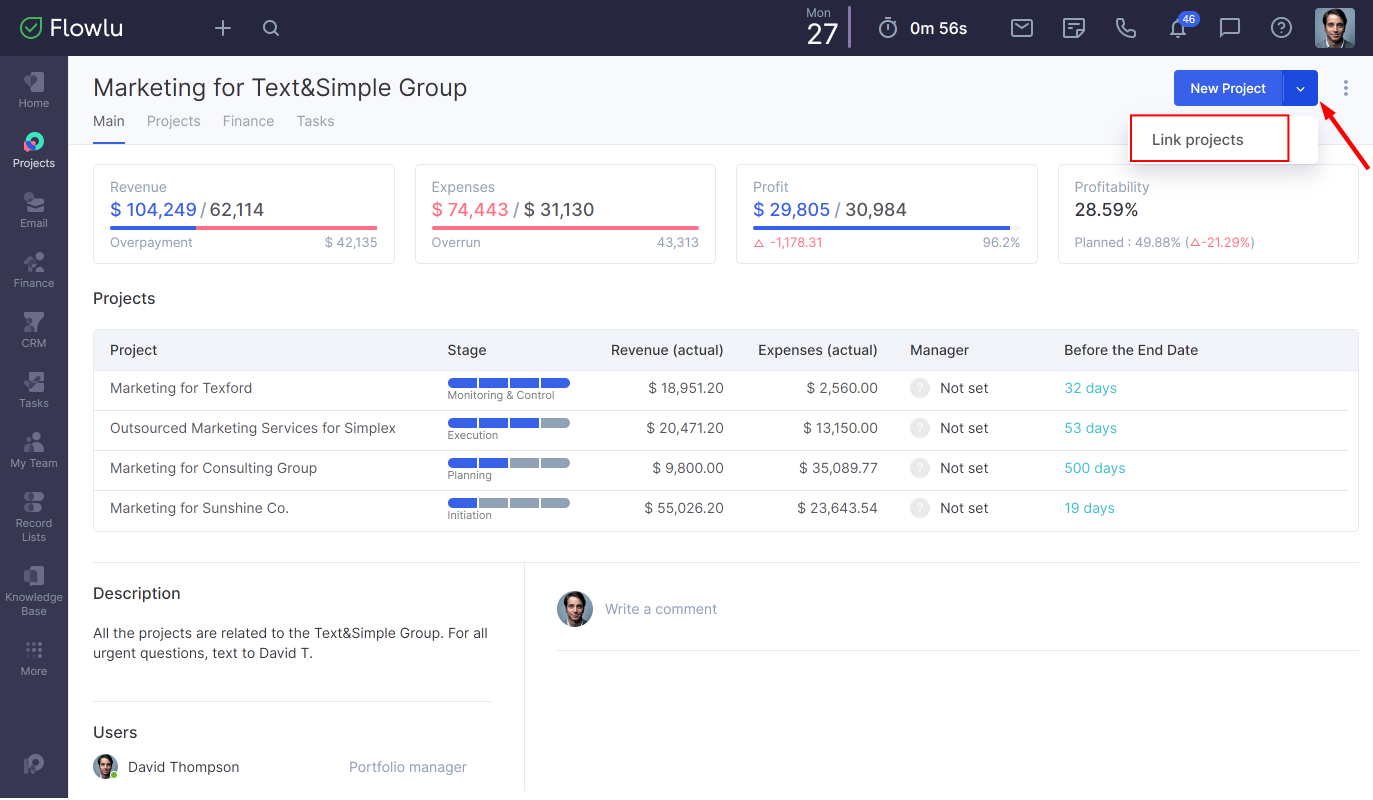
If you just want to link a project, you can see all the projects in the list and pick any of them.
Note: you can link only those projects to which you have access.
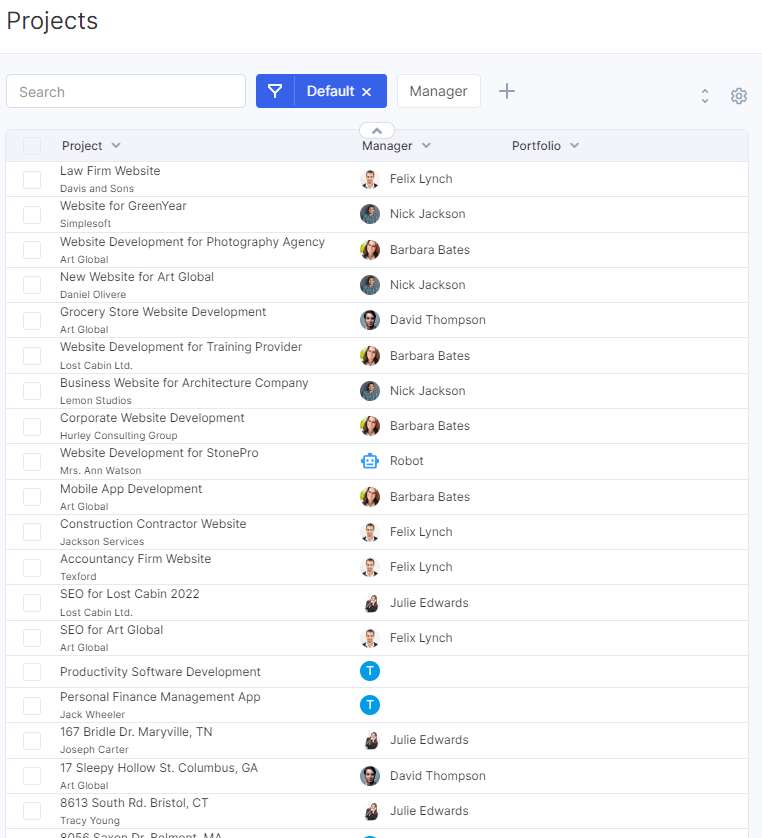
If you want to add multiple projects to the portfolio in one go, mark all the projects you want to add and click the Link Projects button.
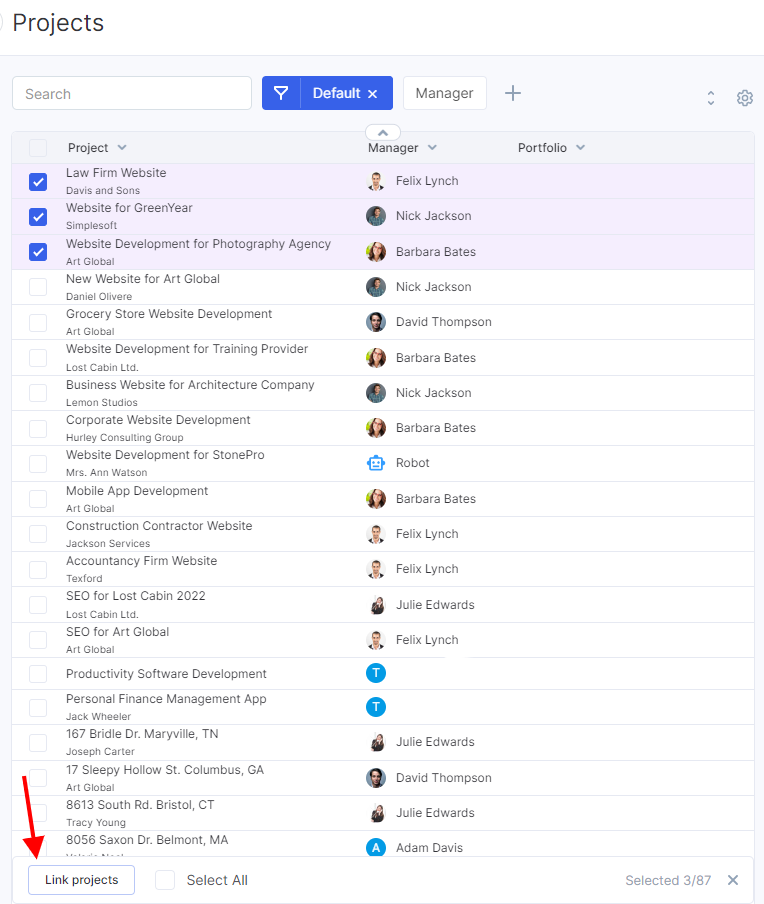
What's Inside the Portfolio
Main Page
On the main page, you can see all the essential information about portfolio and linked projects:
- Revenue, Expenses, Profit and Profitability.
- Detailed information about each project (manager, start and end dates, stage).
- Description.
- Users.
- Comments.
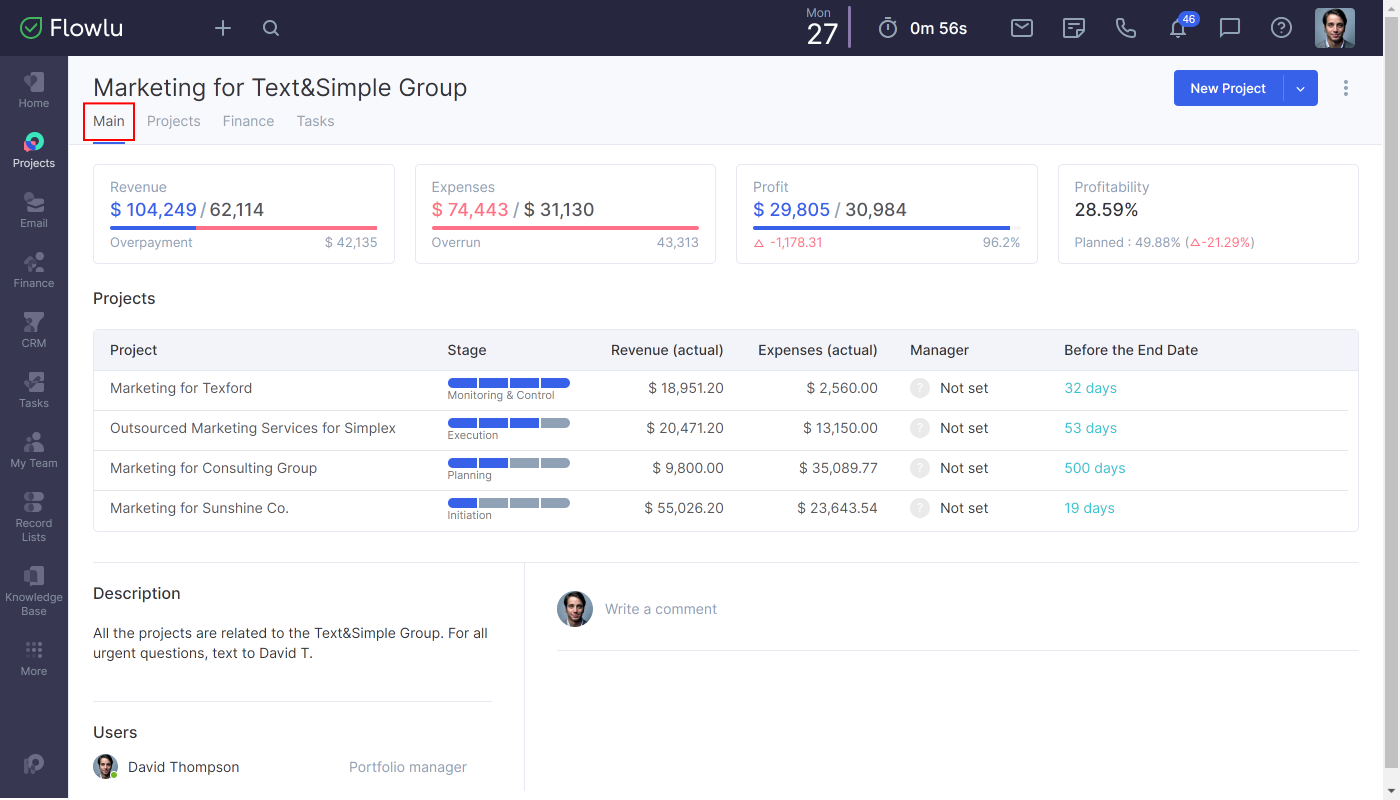
Projects
On the project page, you can observe all the basic information about active and archived projects related to the portfolio.
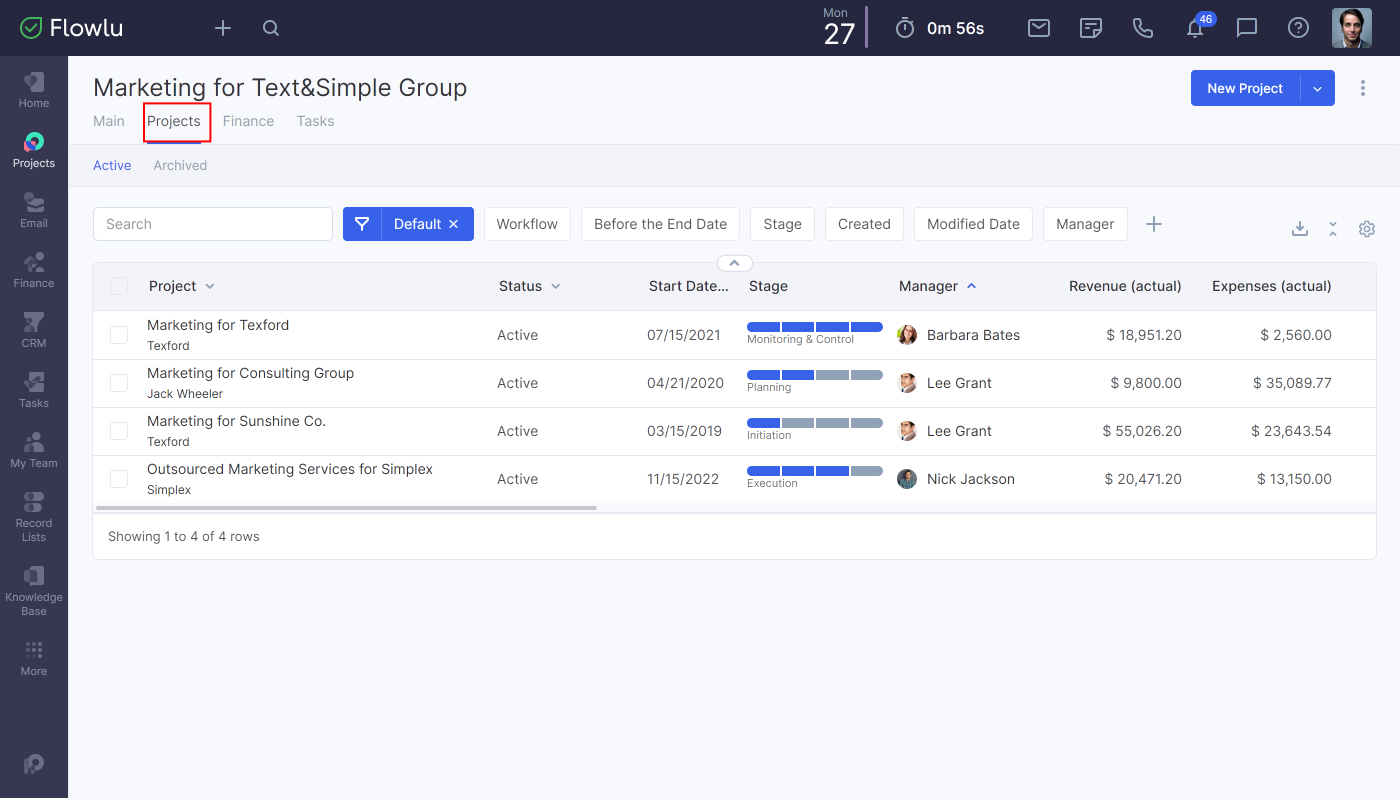
You can use filters to sort them or export all projects from the list by clicking on the export button.
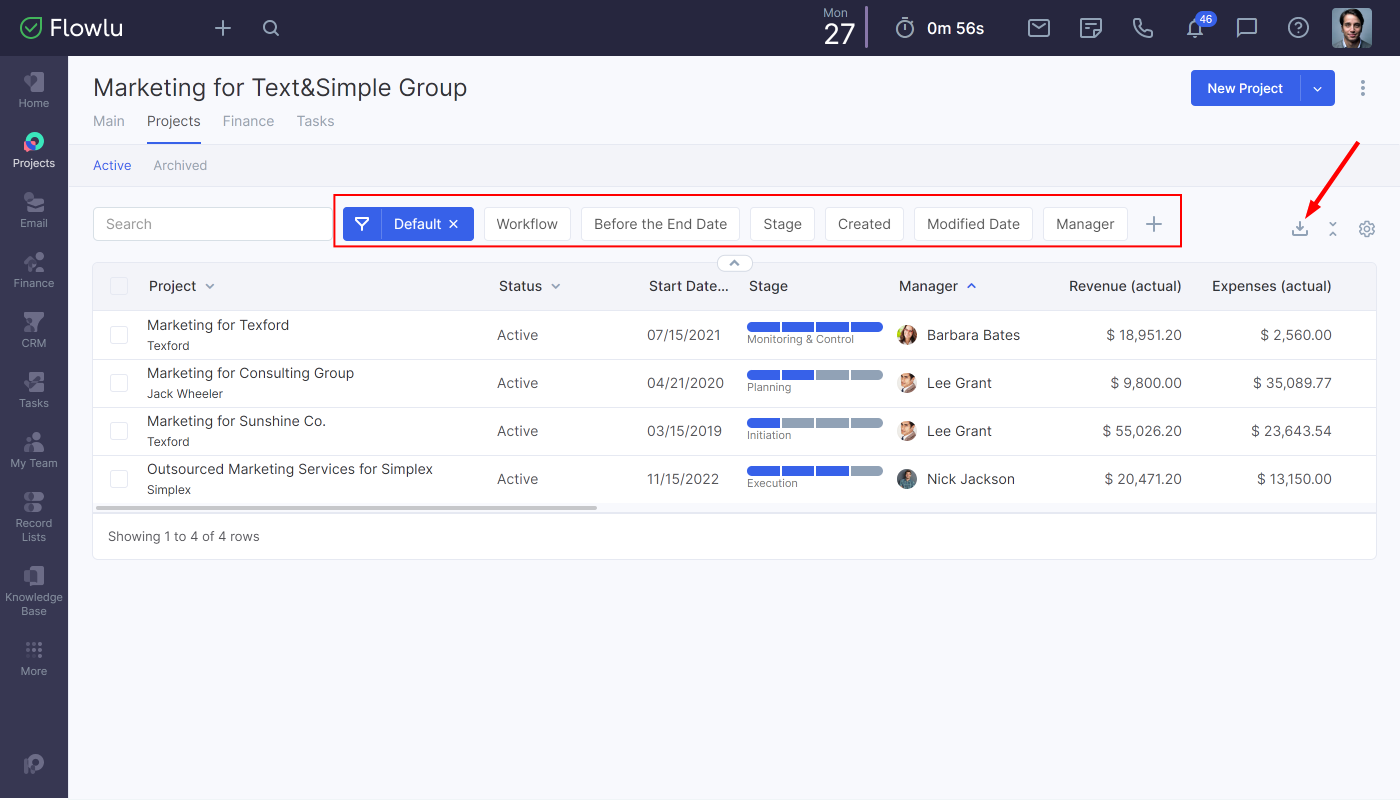
Finance
Note: this tab is available for all users who have access to the Finance module.
On this page, you can monitor all transfers for each project and estimate the overall revenue, expenses, profit, and profitability of a portfolio.
You can also compare estimated and actual revenues and expenses, as well as take a look at invoices and estimates.
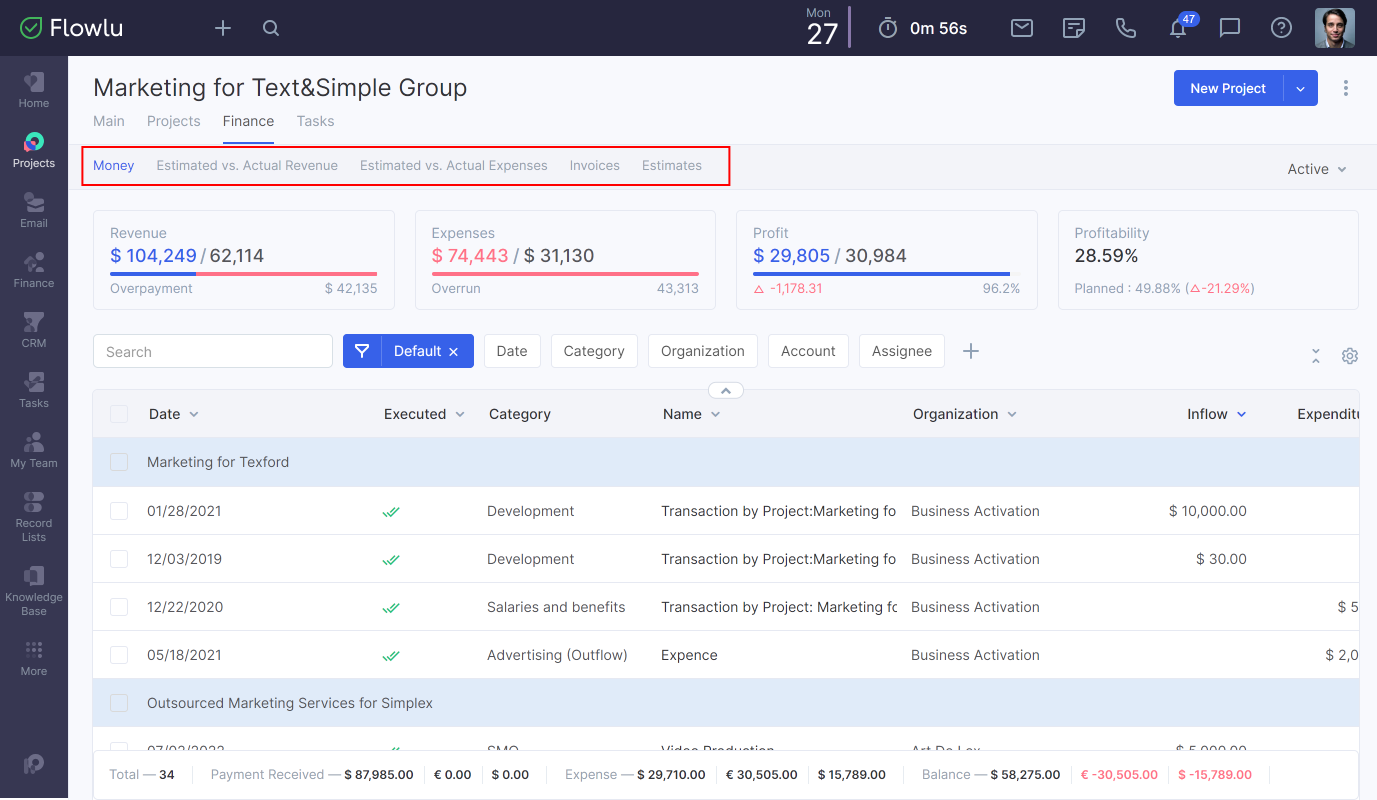
You can also filter projects by their types to have a clear overview of finances. For example, you can select only active, closed, failed, successfully closed, or paused projects.
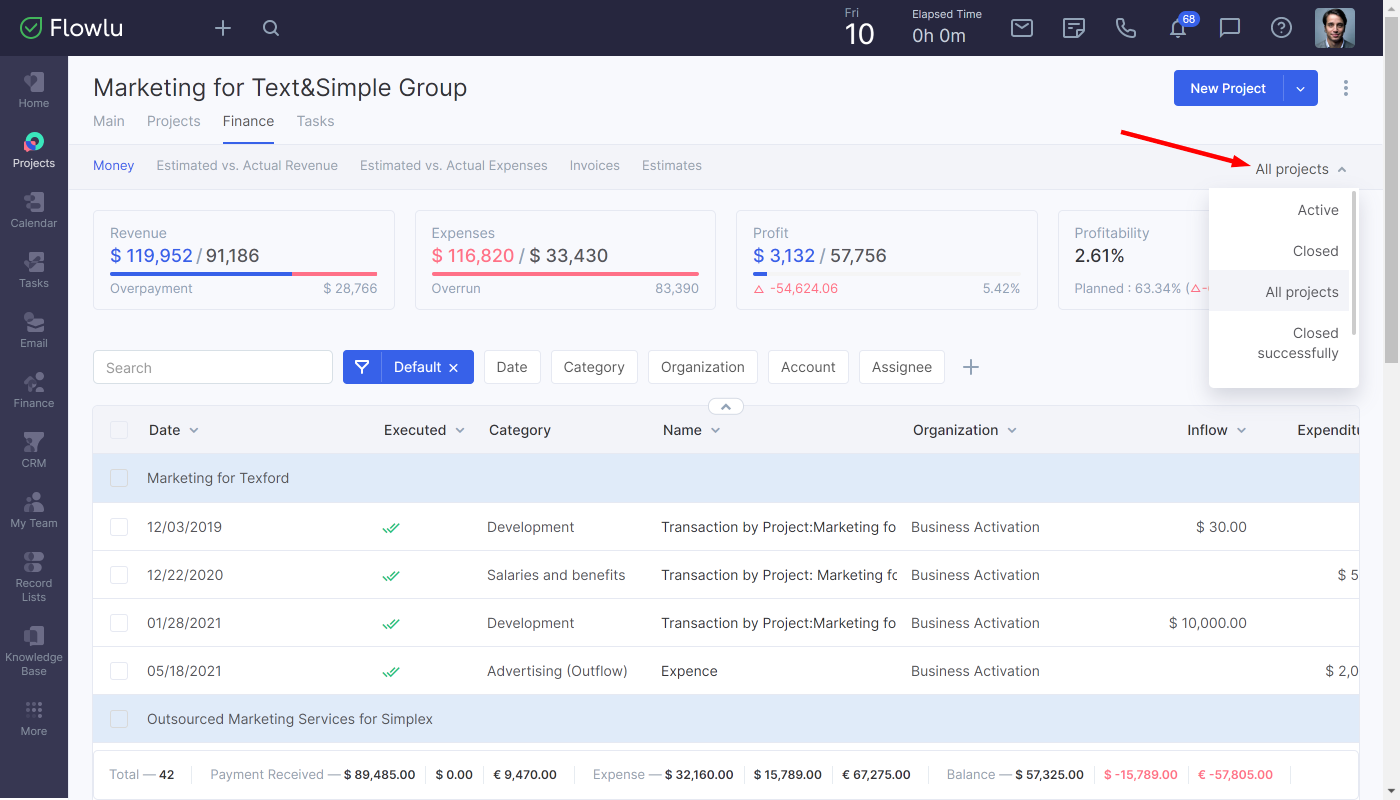
Tasks
On the task tab, you can observe overall tasks from the portfolio. You can filter tasks by assignees, owners, stage, and other details. You can also check if the task is billable and its hourly rate.