How to Change the Numbering
You can modify the starting number for Estimates and Invoices in Organization Settings.
These settings are only available for users with Portal Administrator rights.
Select Finance in the sidebar, go to Settings -> Accounts and Organizations, click the name of an Organisation you want to make the changes for and go to Invoices tab.
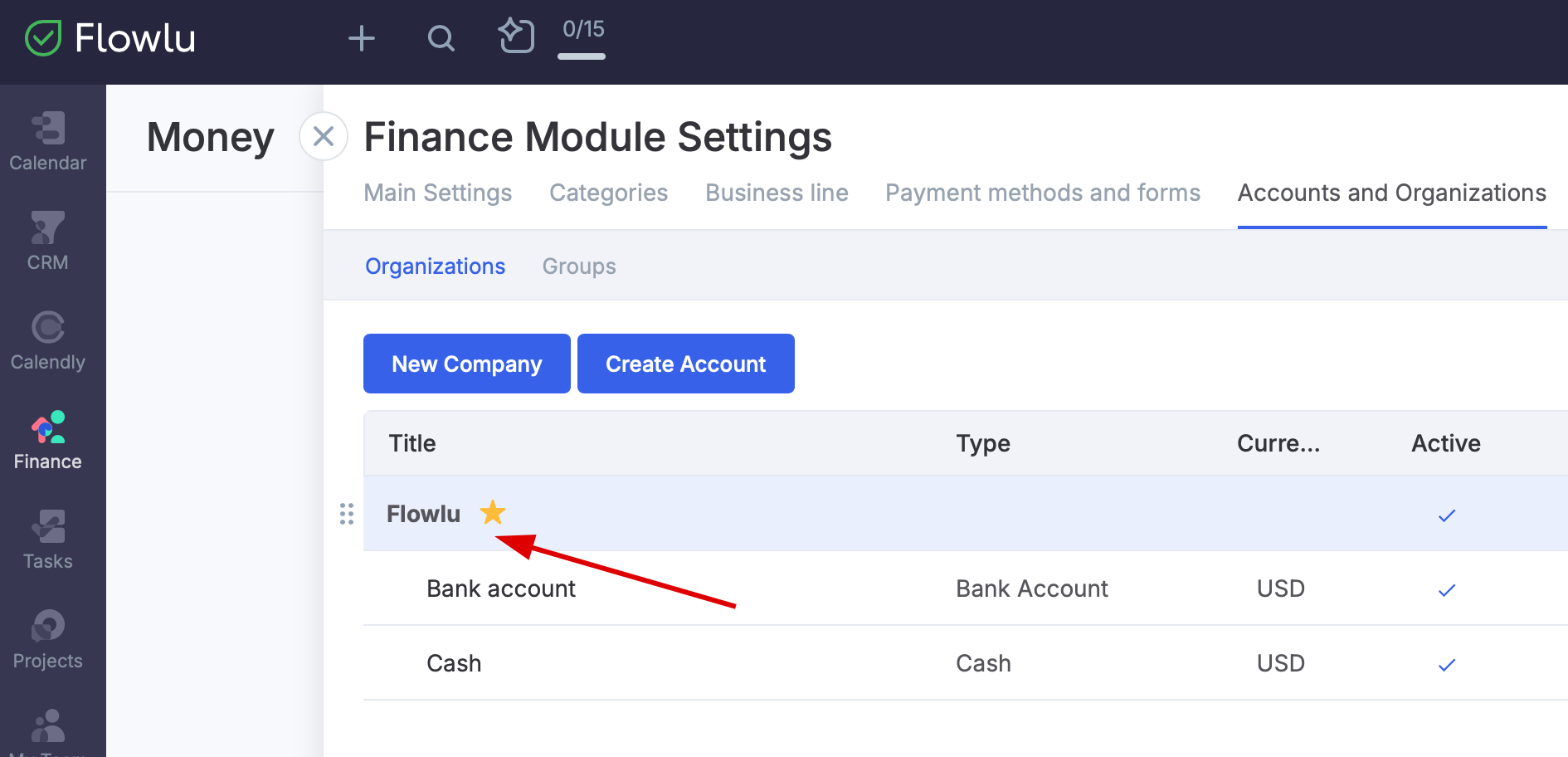
By clicking Change you can set the numbering rules for both Invoices and Estimates created on behalf of this organization.
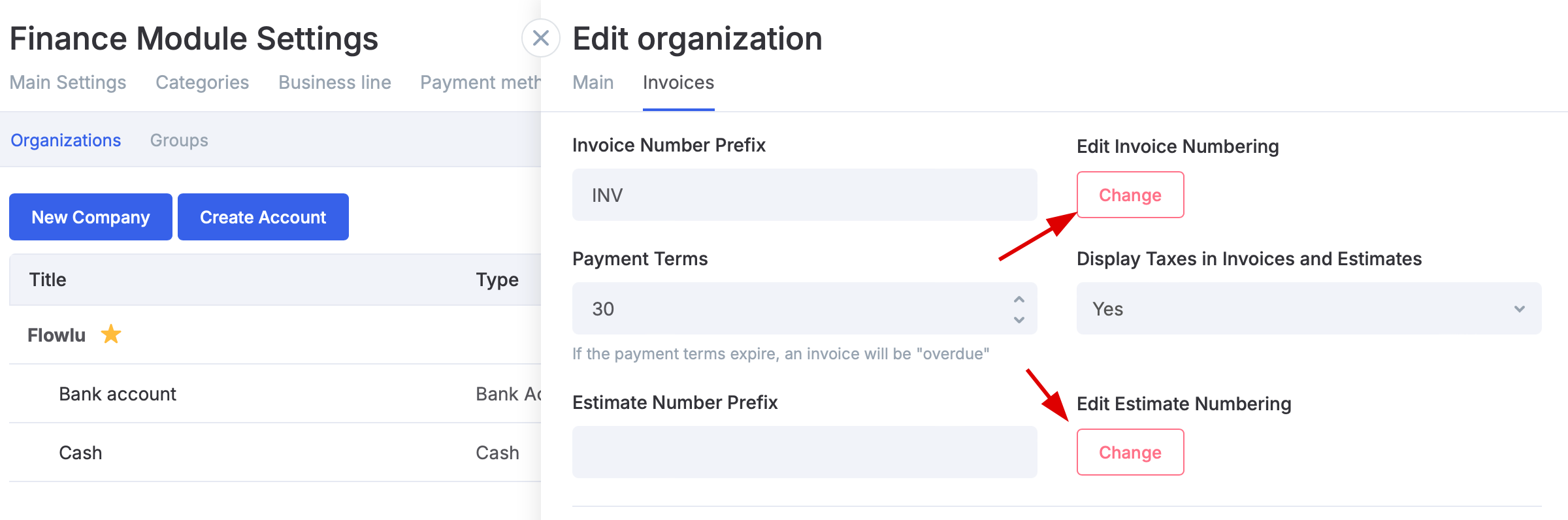
In the pop–up window, enter the number after which the numbering should start. For example, if you need the numbering of invoices to start from #50, enter 49.
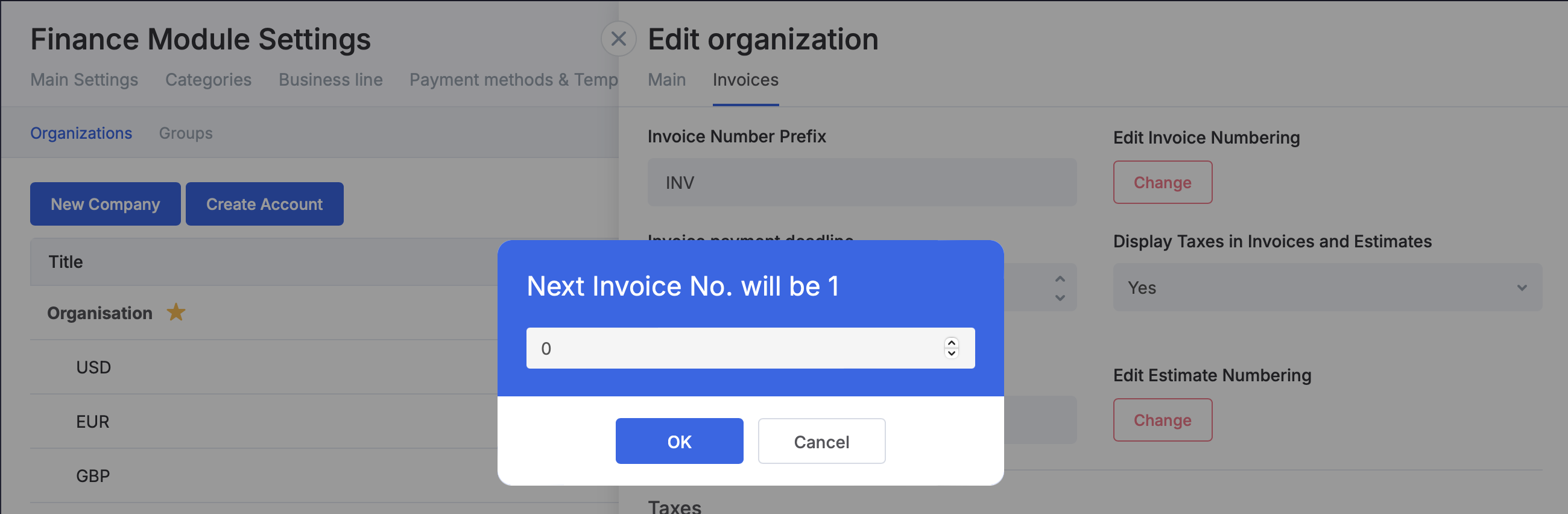
After saving the settings, all Invoices will be assigned a number automatically based on the entered number.
How to Change the Number of Invoice or Estimate Manually
For any invoice, or estimate, you can change the number manually with the prefix. To do this, you need to enable this option in the settings of the Finance section.
- Go to the Portal Settings → Finance → Main Settings
- Enable Set an invoice number manually and Set an estimate number manually
After that, the field for entering the number manually will appear in Invoices and Estimates.
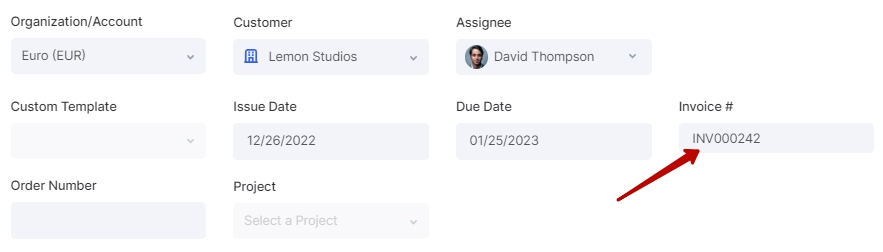
You can change invoice and estimate number immediately or on the Edit page after a document was created. When creating a new Invoice or Estimate, the system will automatically assign the next number in the sequence, disregarding the one that has been entered manually.

