Telephony Integration
By integrating your telephony provider with Flowlu, your team can make calls right from their CRM with a single click, and have communication histories under each CRM card with automatic call logging. You'll be able to automatically create contacts, organizations, opportunities and tasks for new calls.
Flowlu offers integration with the following telephony providers:
Click on your provider and follow step-by-step instruction to configure the telephony.
Access Rights
The following access rights are available for the Telephony module:
- Administrator. This permission type allows you to connect telephony, edit settings and scenarios for call processing, as well as user information. The Administrator has access to all calls. Note: Deleting calls or call recordings from Flowlu is not available even to the administrator. You can only do that from your telephony provider account.
- Employee. This user will be able to make and receive calls and view only their own calls. A user will not have access to information about other users' calls.
- Access denied. Users with this permission won't see Telephony in their account. He or she will not be able to make or receive calls, and will not see information about the calls and their history in the opportunity or contact / organization cards.
Outgoing Calls
You can make outgoing calls from a contact/organization card or CRM list, or using the widget in the upper right corner of your workspace. If an employee is associated with the accounts of several telephony providers, he/she can choose from which telephony to make an outgoing call.
From the widget, in addition to dialing the number, you can also access the list of recent calls with the ability to redial, as well as going to the contact/organization card. Note that the call will be made from the default telephony. However, you can always choose a different telephony when you make a call.
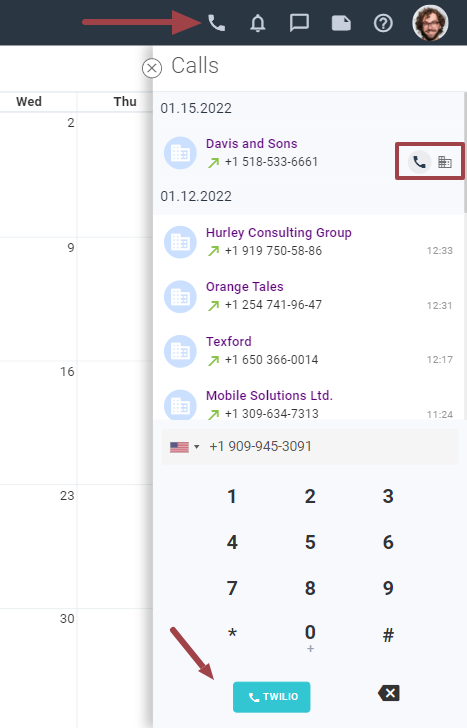
In addition to telephony, some browsers (Google Chrome) allow you to make calls directly from your window by redirecting the call to a linked device with a Google account, as well as Skype or other installed apps.
Incoming Calls
As soon as you receive a call, you'll see a new window in the lower left corner with information about the caller.
You can open the customer record once you've accepted the call.
After the call is ended, depending on the selected scenario of call processing, there will be created a client card, opportunity, task. All information about the call will be recorded in the customer card.
If there are several clients with the same phone number saved in Flowlu, the first found client will be selected (last updated).
Missed Calls
If your teammates miss a call, they will receive an instant notification when logged into their account and can call the customer back immediately.
Call History
To see the history of calls, your account must have at least one active telephony.
Go to the Telephony section.
This section displays tabs for each active telephony with a list of calls, and the total list of all connected telephonies. In the lists, you can use search, filters, and customize the columns with information on the type of call, duration of the call, its recording, assignee, etc.
You can listen to the recorded calls directly from the list. When playing a call recording, you can download it to your desktop, as well as speed up or slow down the recording.
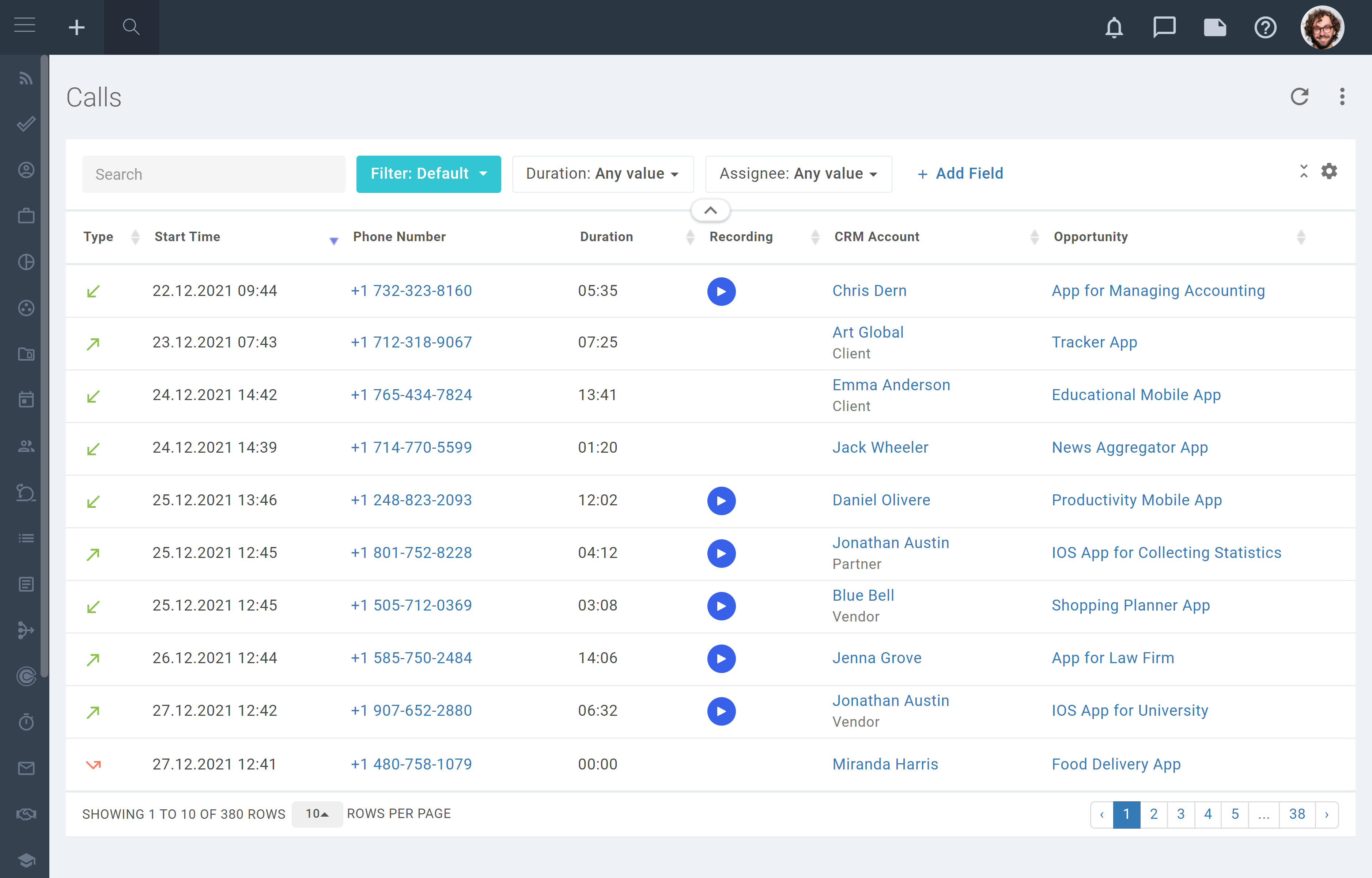
In the upper right corner, you can update the list, as well to add a new telephony or edit an existing one.
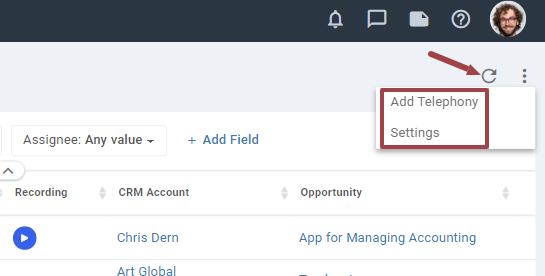
Call Card
The call card displays the date and time of the call, its type and status, and who was responsible for the call. You can also add a description or link to a task, opportunity, project, or contact/organization. In addition, Flowlu allows you to leave comments for other teammates in the call card. From the call card, you can create a task or an opportunity. Additionally, you can make a repeat call using the appropriate button.
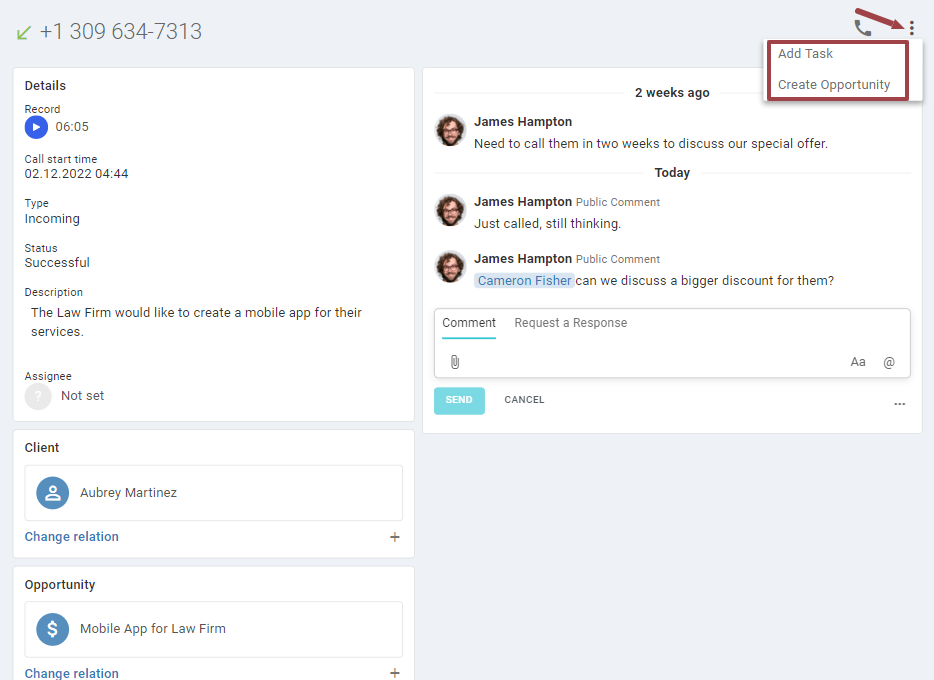
Configuring Notifications
In the notification settings, you can activate an option to receive notifications about missed calls. The user can receive notifications in the browser, by email or on the mobile phone if the Flowlu app is installed.
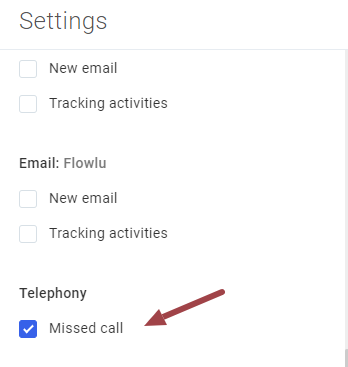
Mobile App
Using the mobile app and the Telephony section, you can view past calls and redial them.



