How to Import Tasks from Trello to Flowlu
Flowlu integration with Trello allows you to import issues from Trello to a specific Agile project in Flowlu.
How to Import Tasks from Trello
You can access this integration in two ways:
Method 1
To quickly export tasks from Trello to Flowlu, you can use our premade integration widget.
Go to the Home page and click the Add button.
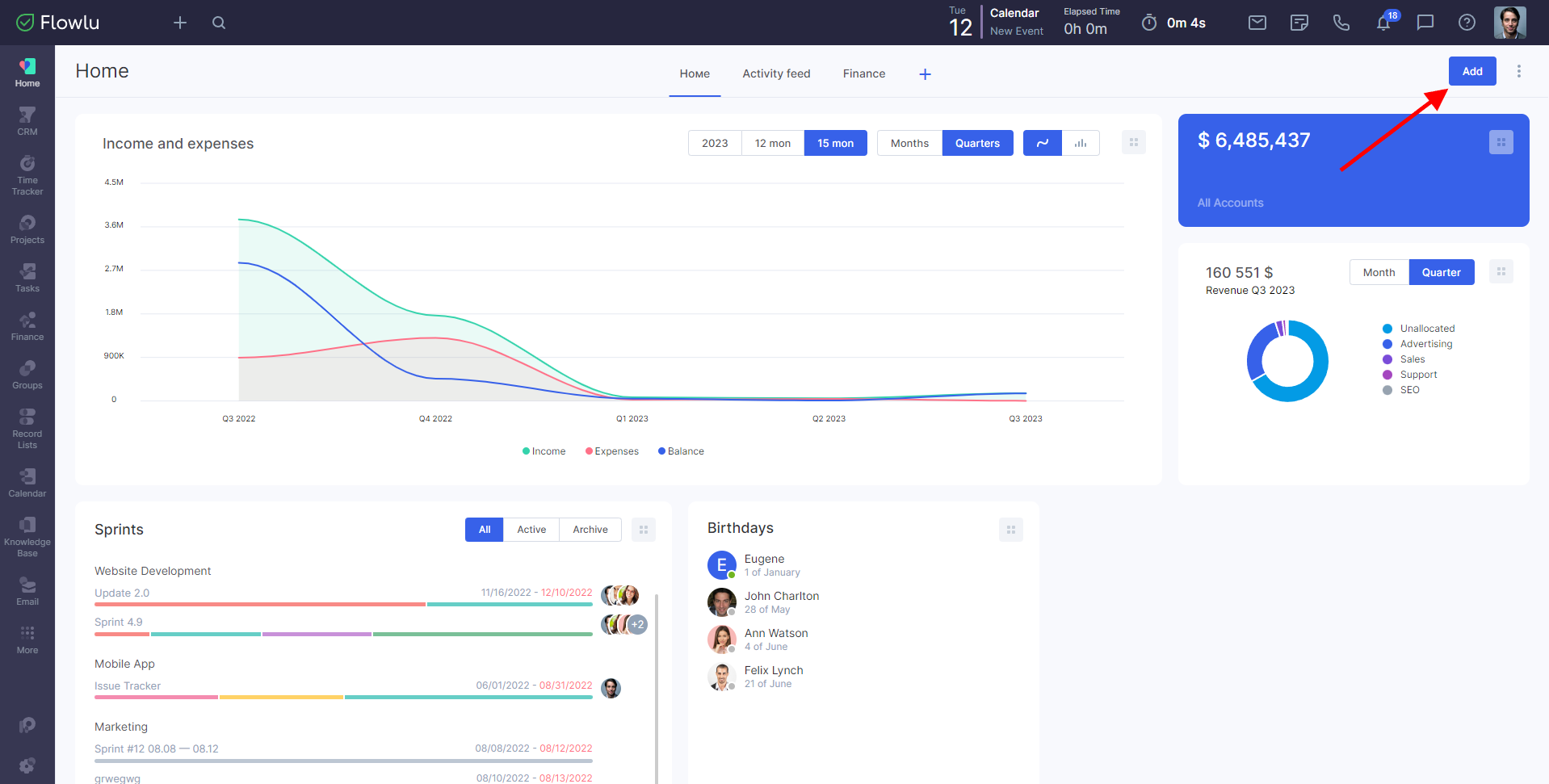
Click Agile Projects → Import Issues.
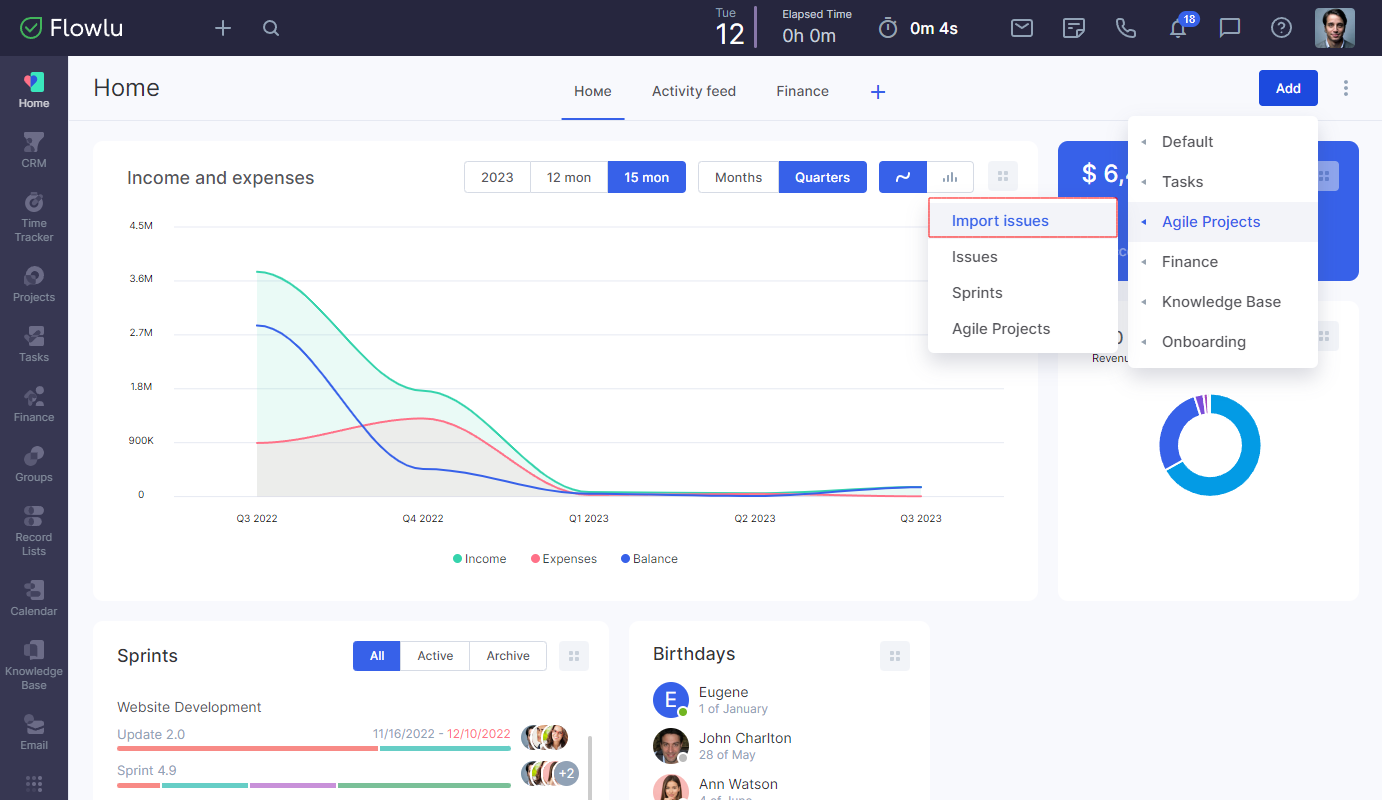
After that, you'll see the import widget. Click the Import button.
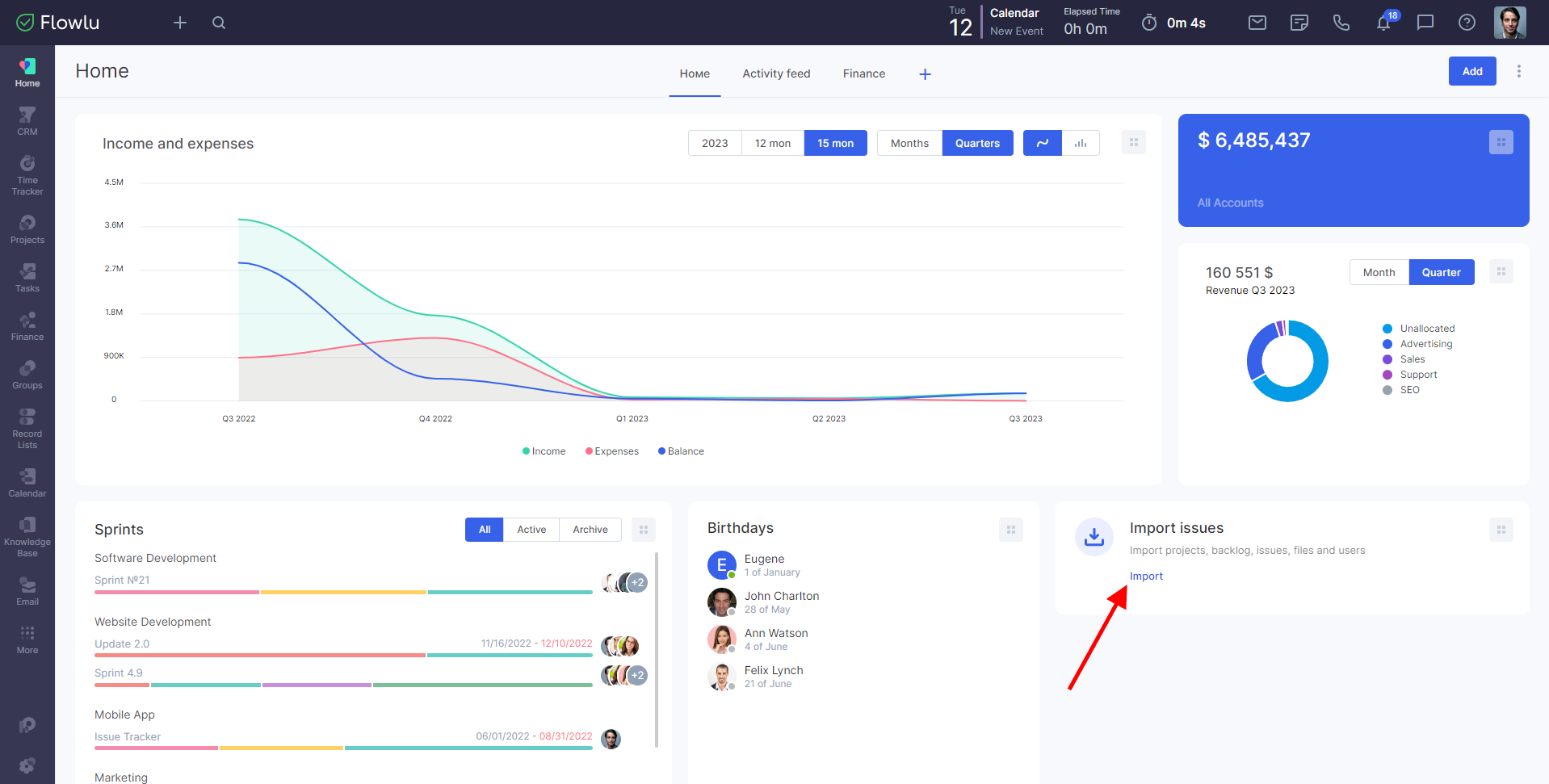
Click Trello.
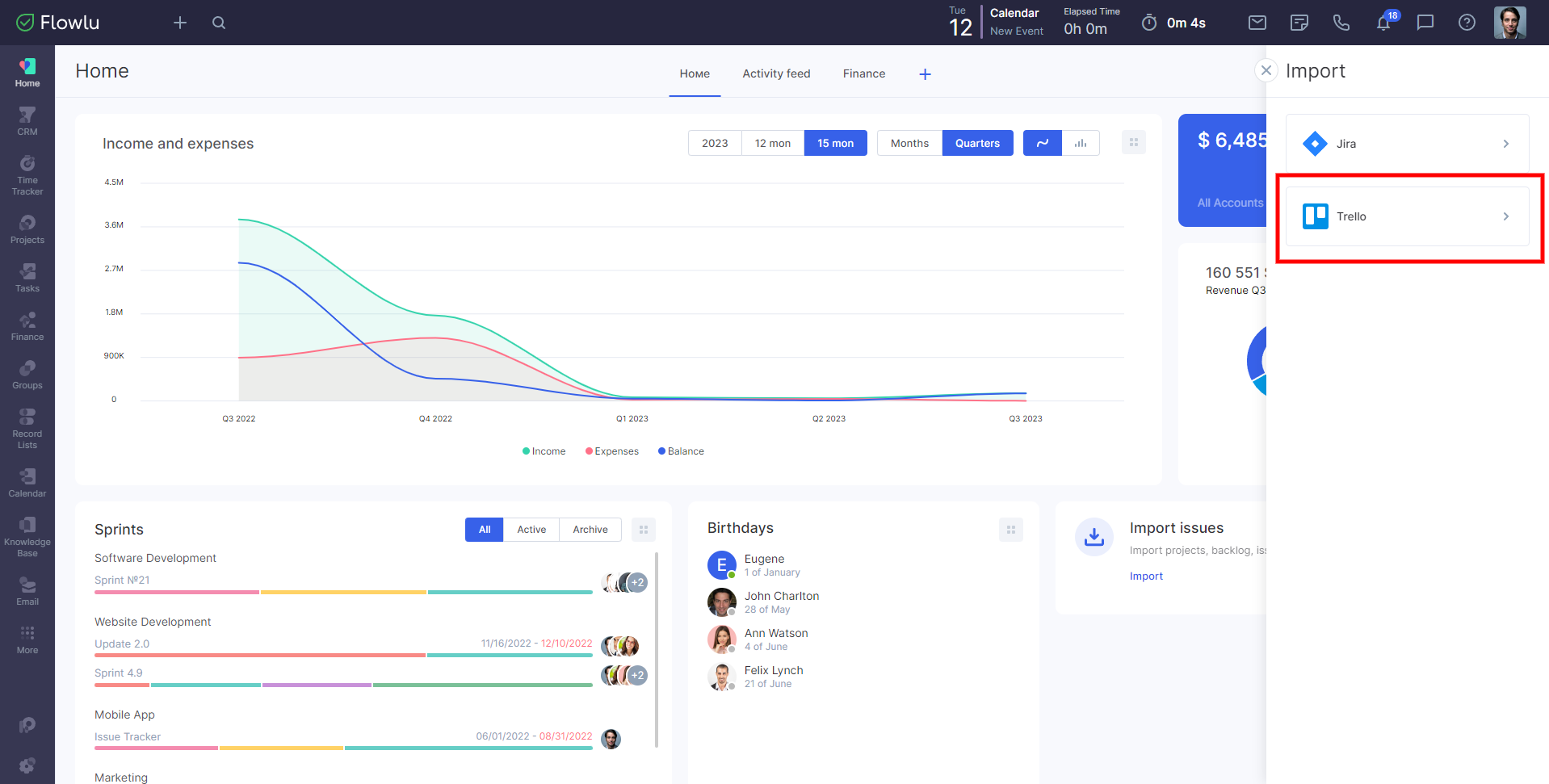
Method 2
Go to the Agile module and open the project you want to import tasks for. Click the three-dot button on the top right corner → Import.
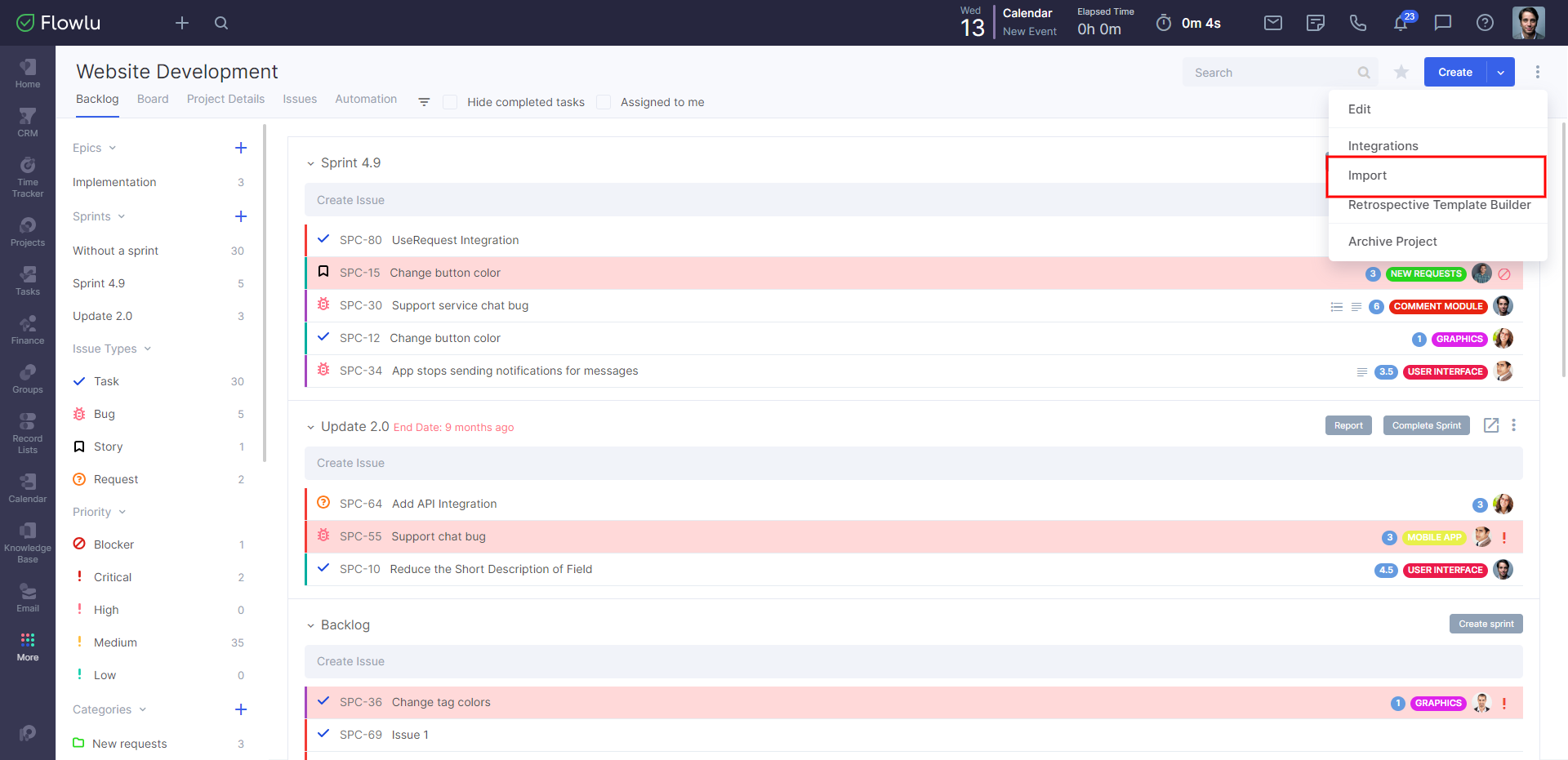
Select Trello.
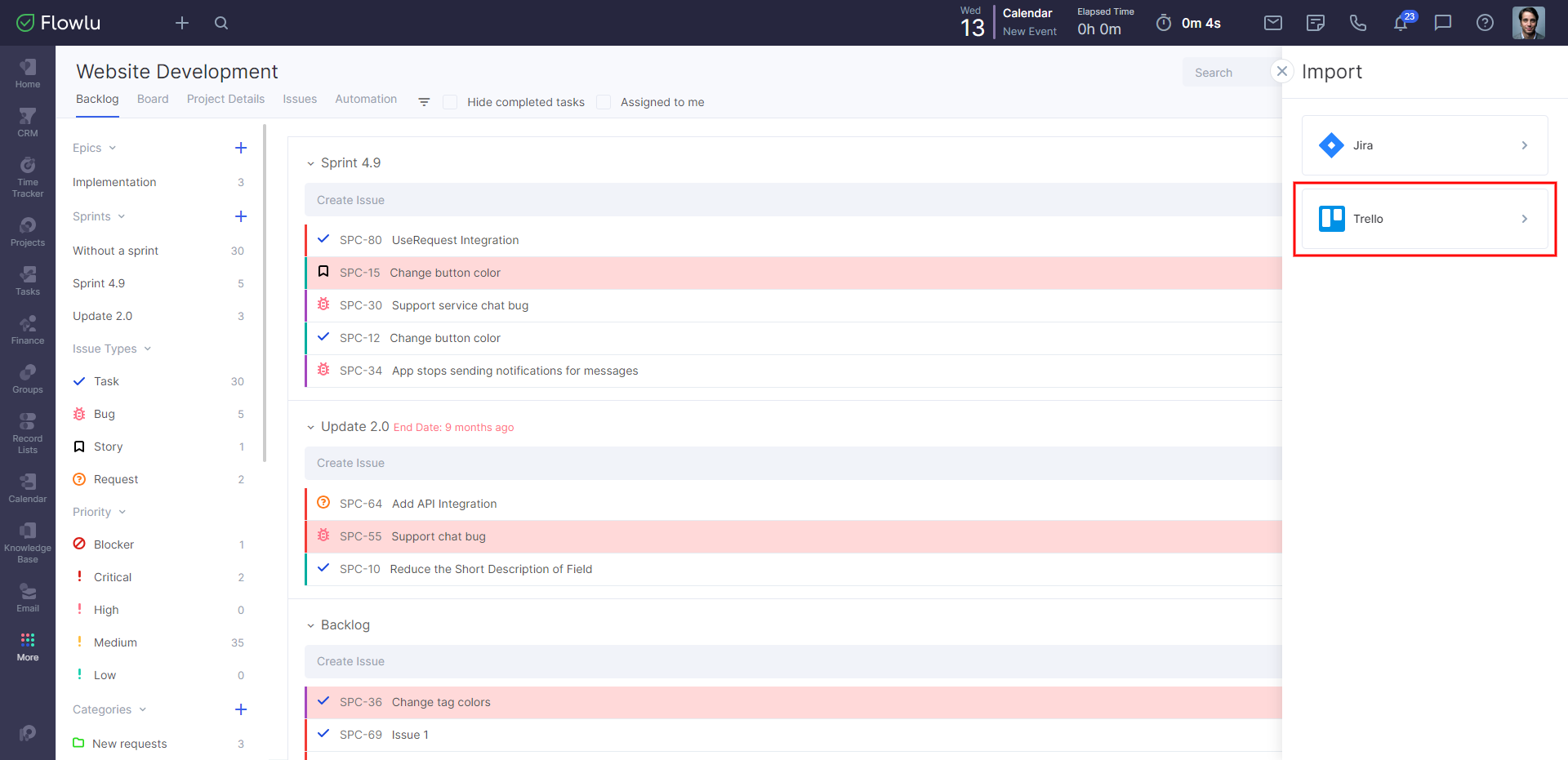
Note that if you start importing directly into the project, you'll skip the step of selecting the host project to import tasks. The system will automatically pick the Agile project you set the integration from as the host one.
How to Set the Integration: Step-by-step Guide
1. Log in to your Trello account.
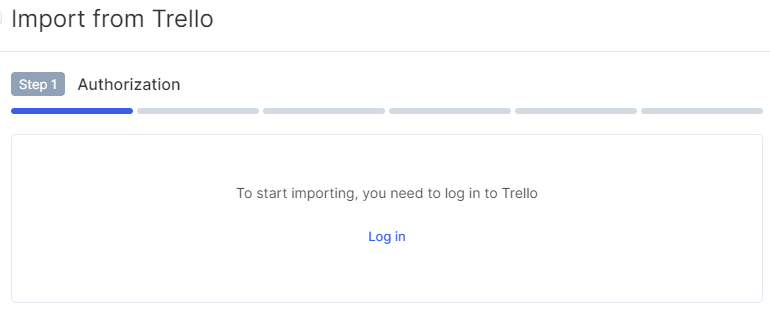
2. In the opened window, agree to the following terms & conditions and fill out your Trello login information or change the account. Once the connection is set, you'll receive an email notification with details from Trello.
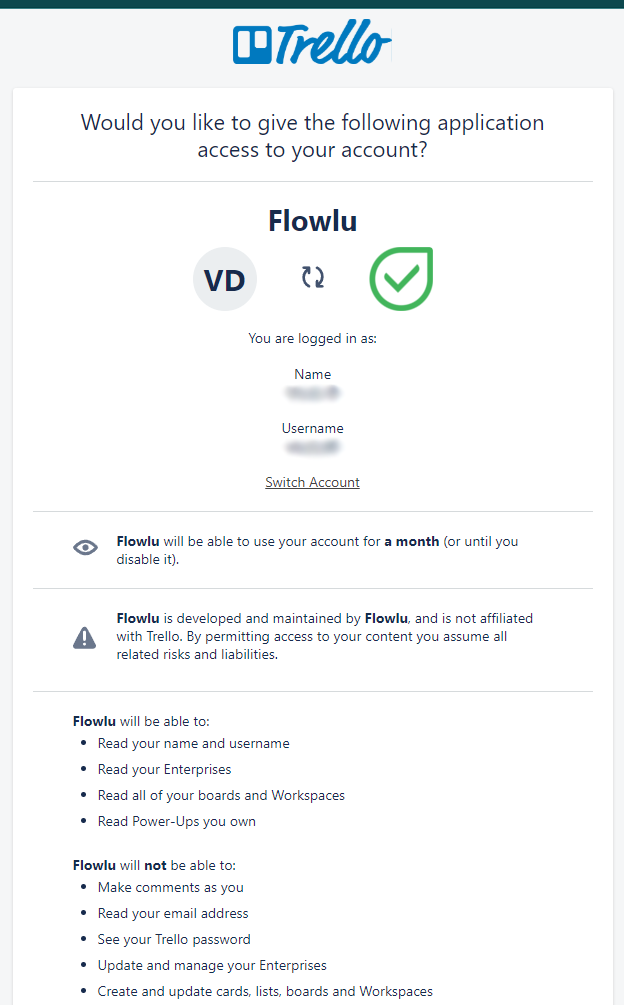
3. On the Step 2, select one of your Agile projects to import tasks to.
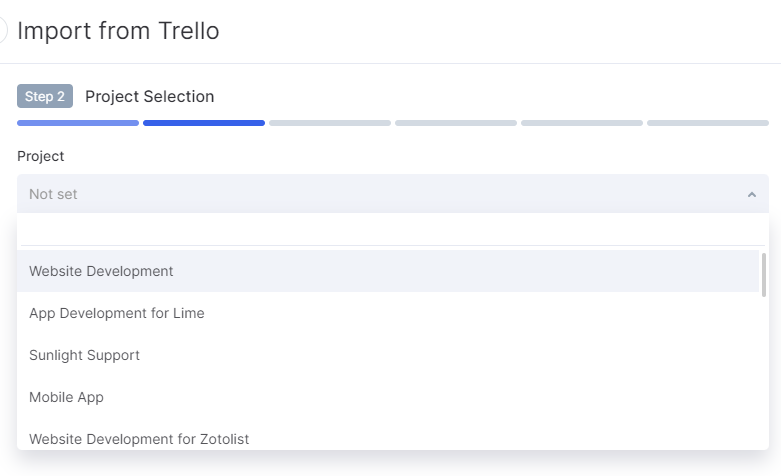
4. On the Step 3, select one of your Trello boards to import tasks from it.
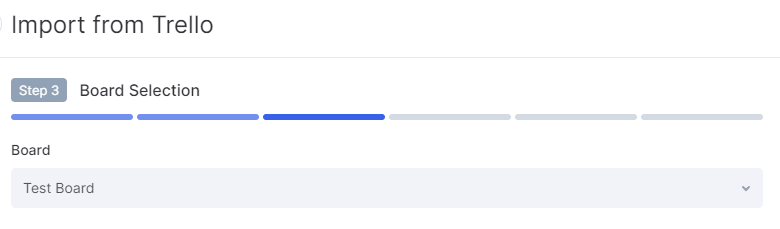
5. On the Step 4, map task statuses from Trello to Flowlu to set the status of imported tasks in Flowlu. For example, you can export tasks from all columns in Trello to the To Do column in the selected Agile project in Flowlu.
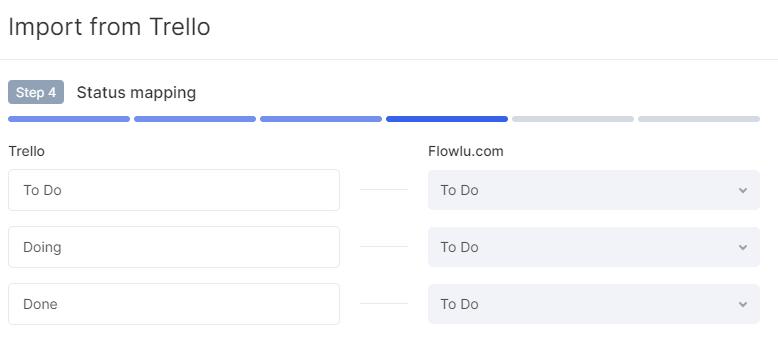
10. On the Step 5, you can map users from Trello toFlowlu users. Once the task is imported to Flowlu, it'll be assigned to a specific user. Or you can simply leave them without an assignee and link them later from the task ticket.
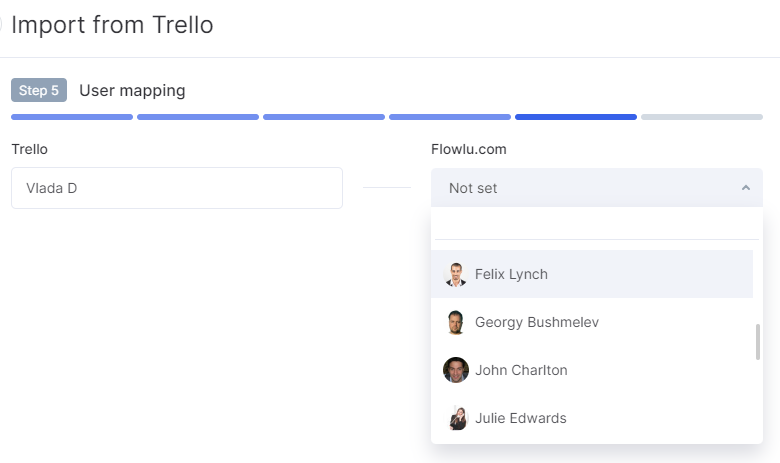
11. On the final step, you'll see the total number of issues to import. After checking the information, click the Import button.
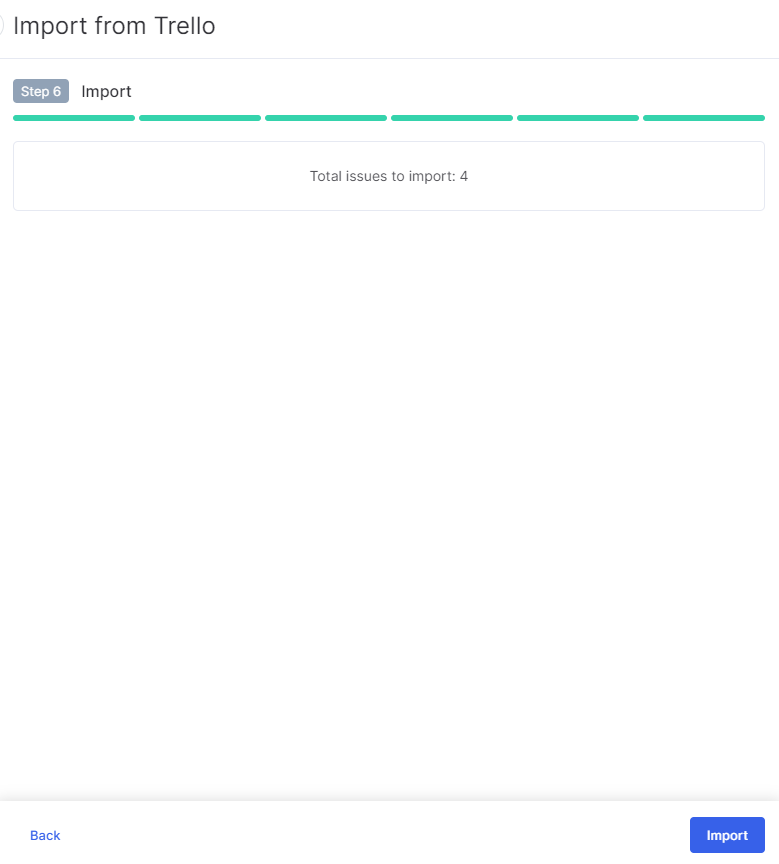
12. Once the import is started, you'll see the uploading screen. If you have lots of tasks and files to import, it can take a few minutes.
Note that imported tasks natively lie in the backlog. You can add them to sprints later.

