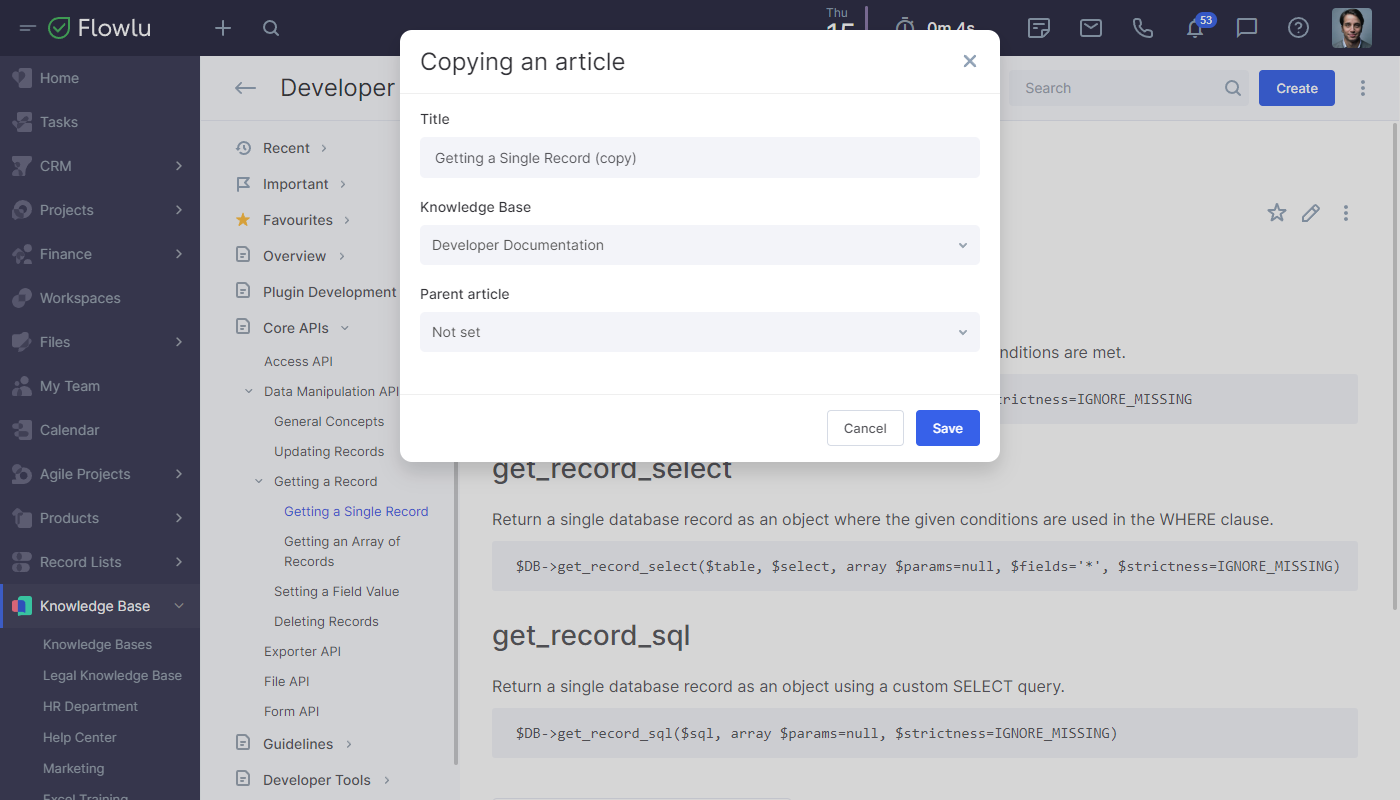Populating Your Knowledge Base
In the knowledge base, you can arrange a convenient display of information and create as many subsections as you want.
A new article is added in a few clicks. Just click the Create button in the upper right corner of the main knowledge base page or on the page of any specific article:
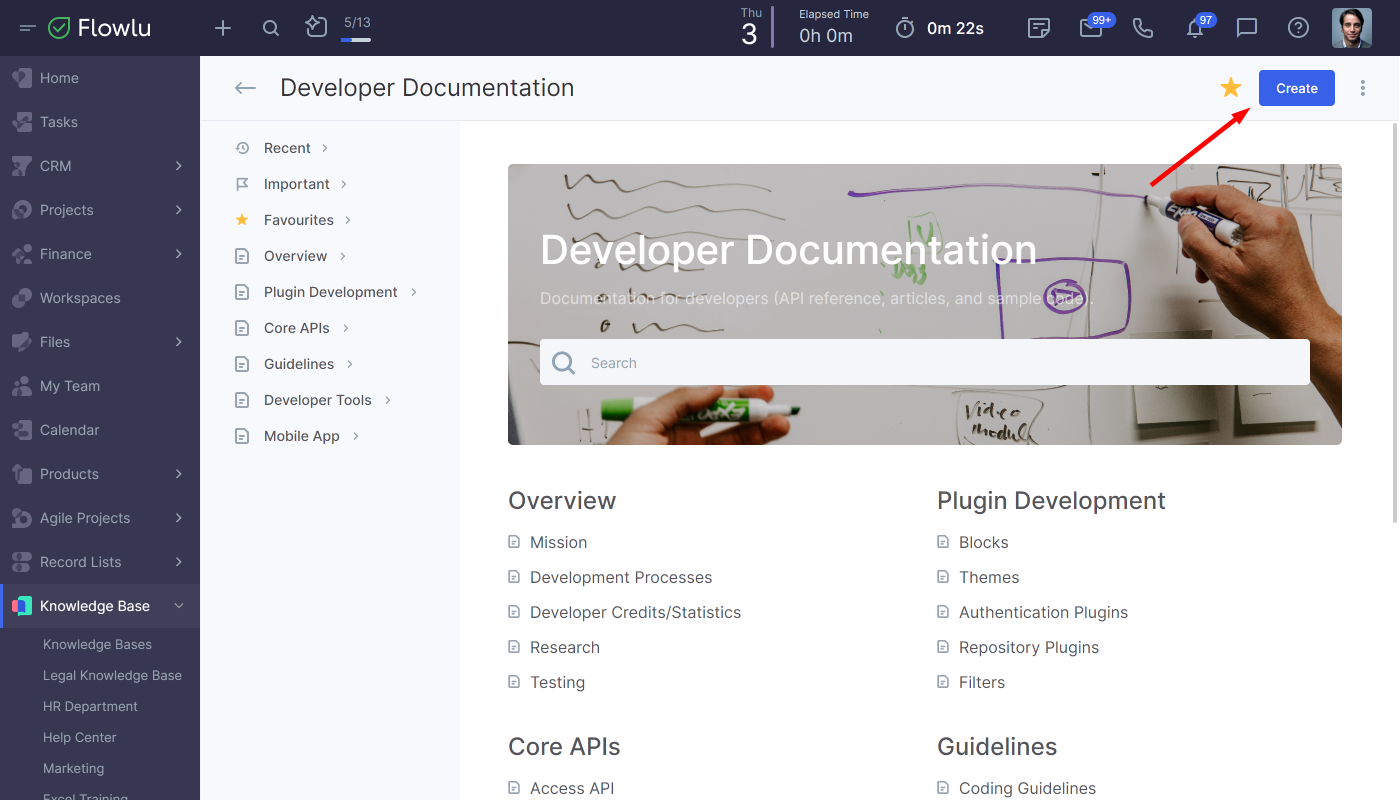
Specify the title of the article and fill in the content. The visual editor will allow you to arrange the text of your article in any way you like. Also, you can copy the text from any source (website, Google Document, Google Sheets, etc.) and paste it along with the pictures.
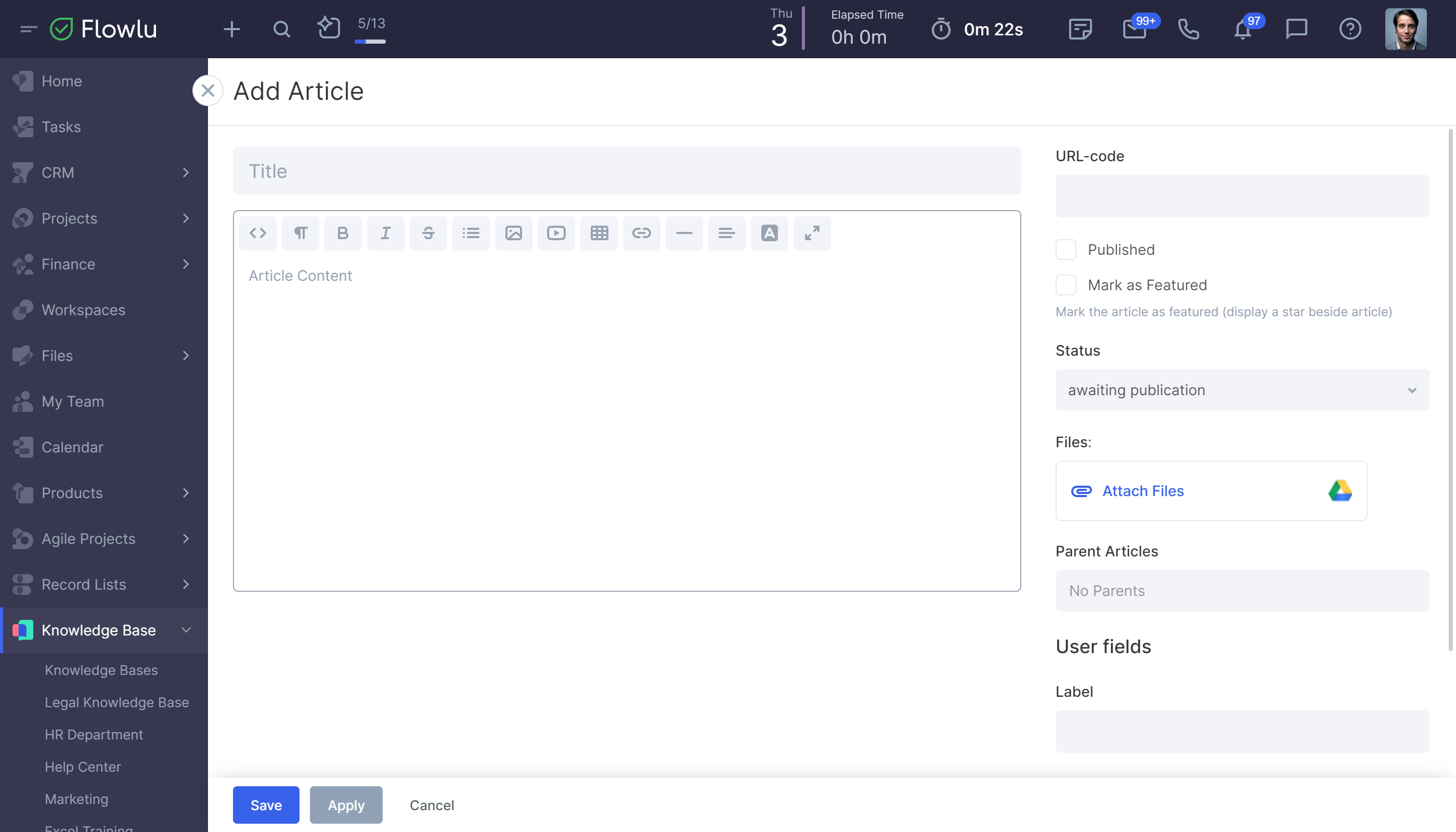
You can create lists, insert images, videos, tables, links, headlines, quotes and so on.
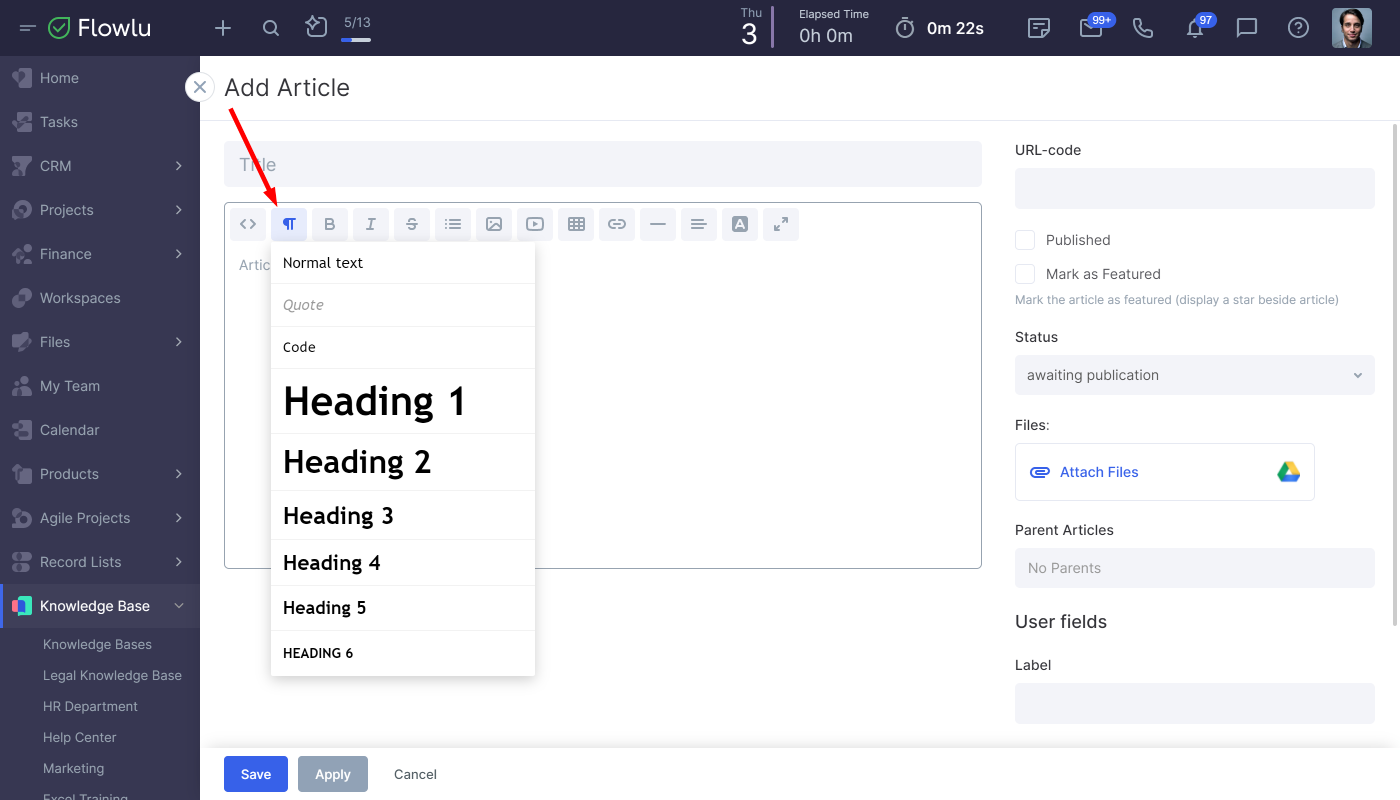
Videos can be inserted from YouTube and Vimeo using the player's code or link:
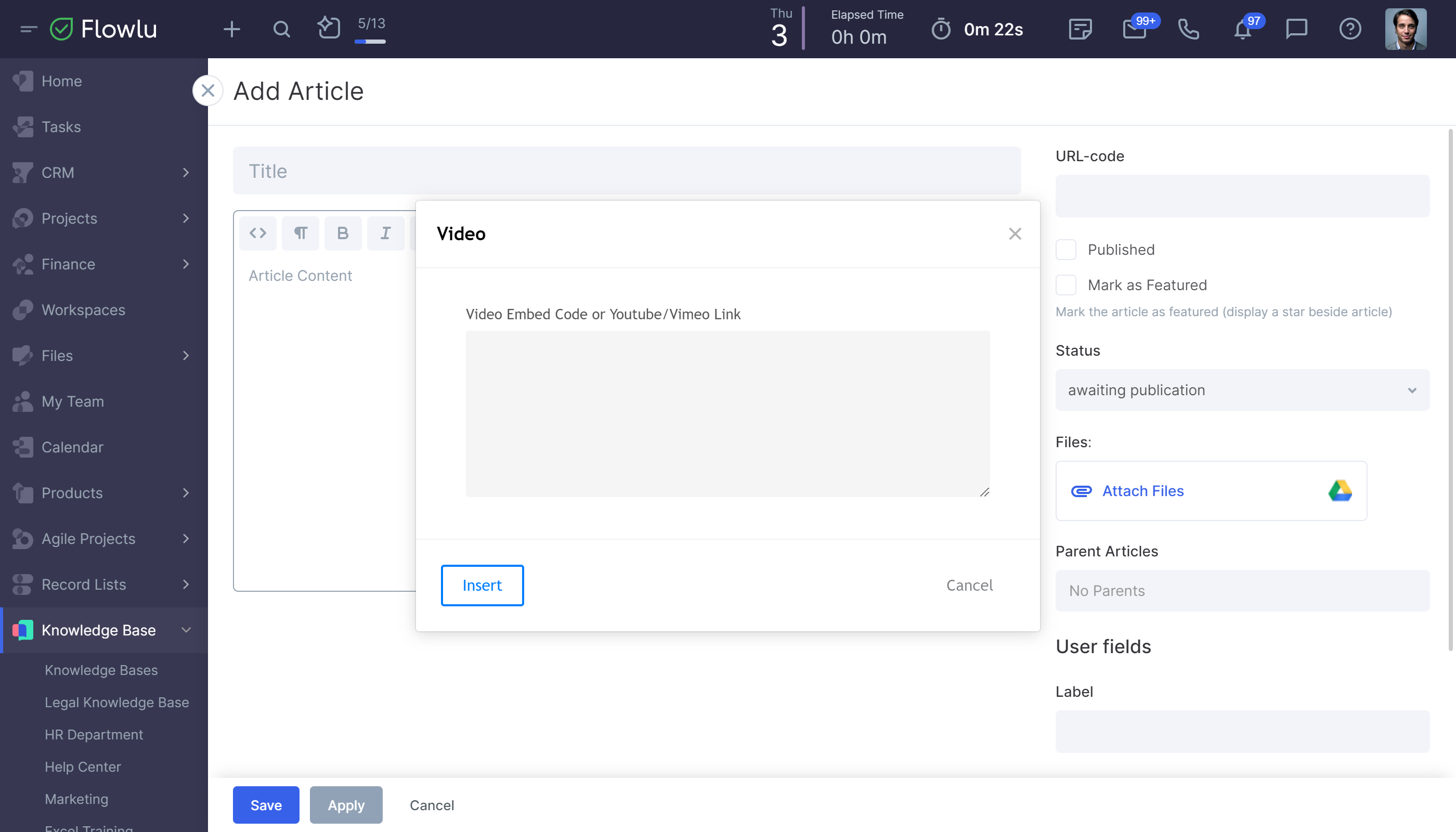
You can create a table with any number of rows and columns:
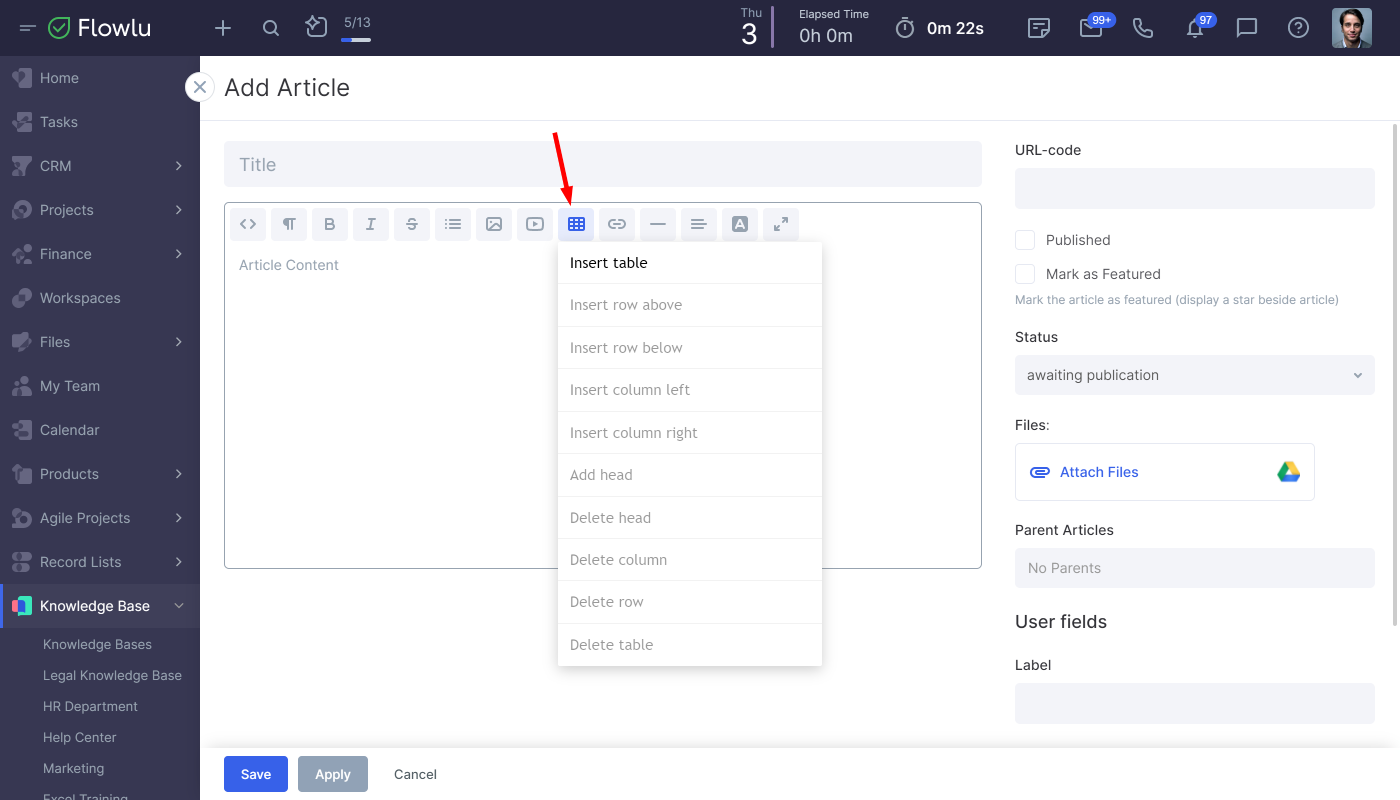
You can use the full–screen mode by clicking on the corresponding button:
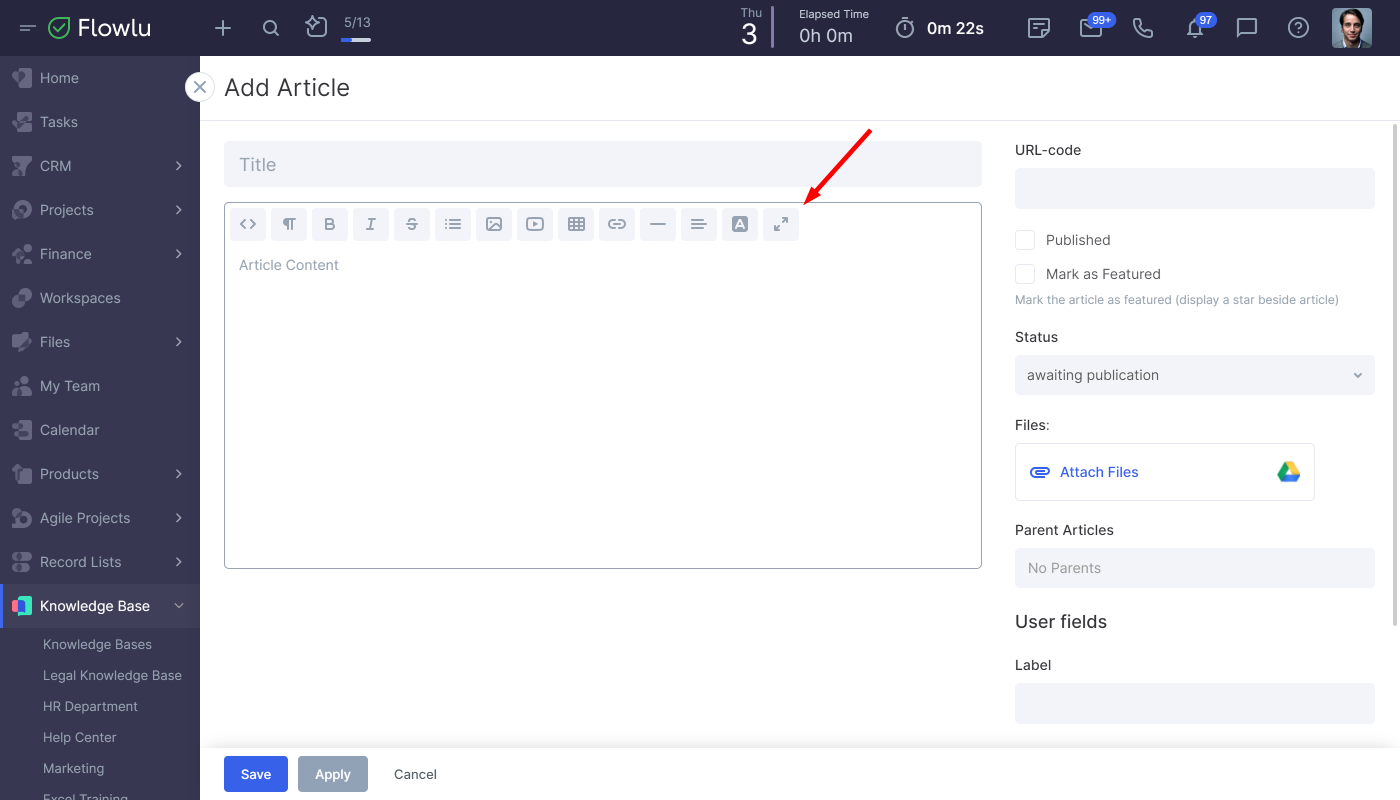
If necessary, you can attach files to your article from your computer or from Google Drive. For example, templates of documents, an estimate, or a proposal. Knowledge Base users will be able to view attachments in one click.
You can add the files only after the article is saved.
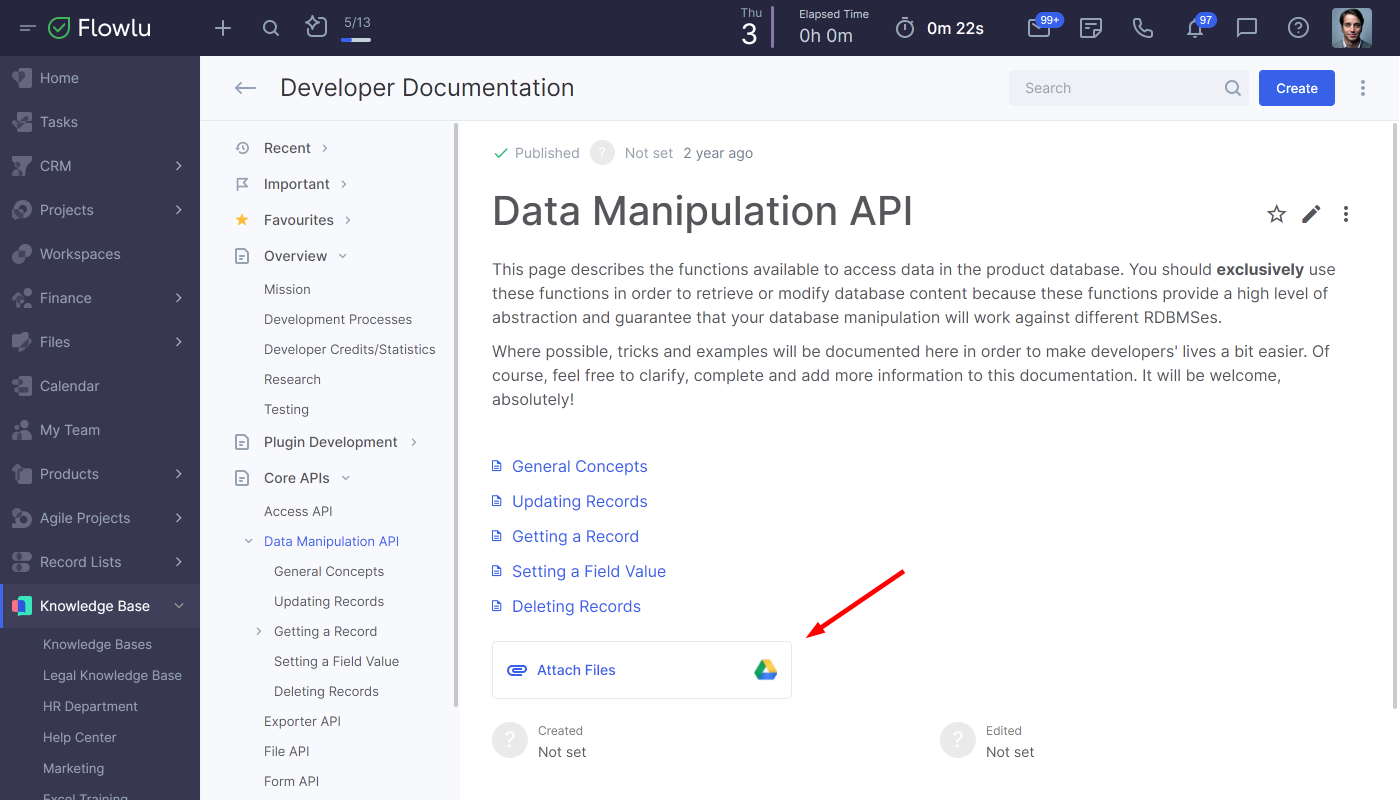
After writing the article, you can save it as a draft or publish it immediately.
The Apply button saves the content, while the Save button saves the content and closes the editing window. You can also save the article by pressing the Enter key.
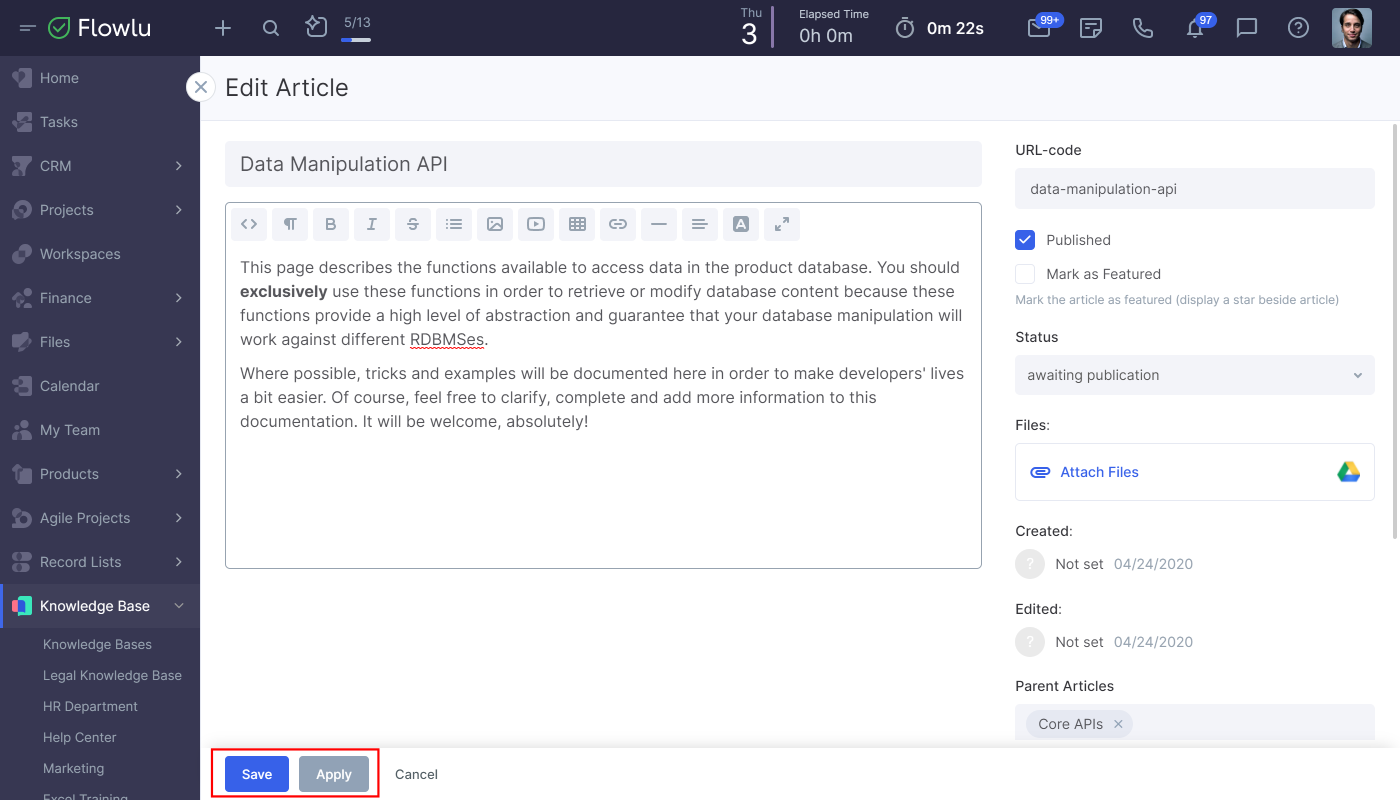
When the article is ready, publish it. This can be done while viewing the article and on the 'Edit article' page.
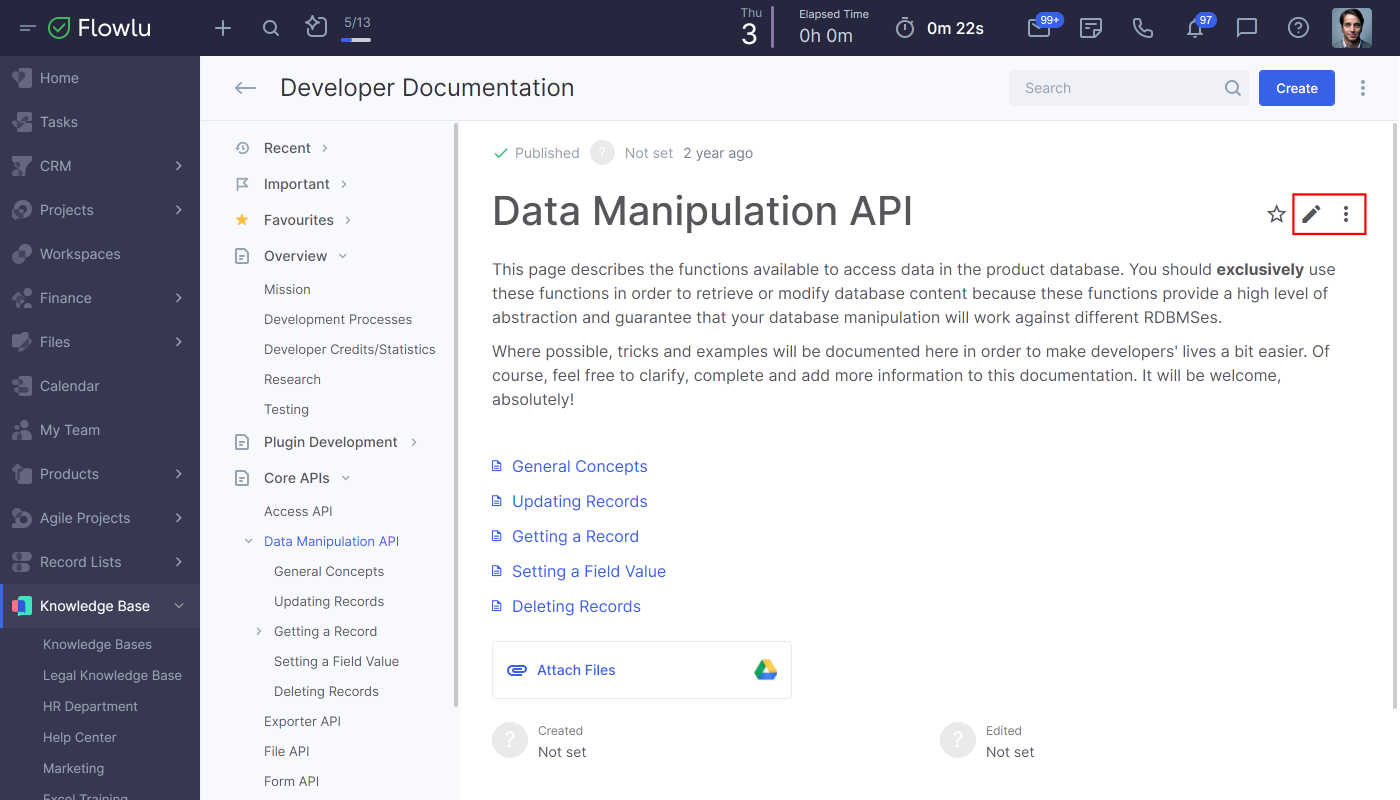
Publish button when viewing the article
After that, the article will be available to all readers. If the knowledge base is open to external users, then the published article will be available to any person by a direct link.
On the knowledge base page, you can find information about the authors of the article.
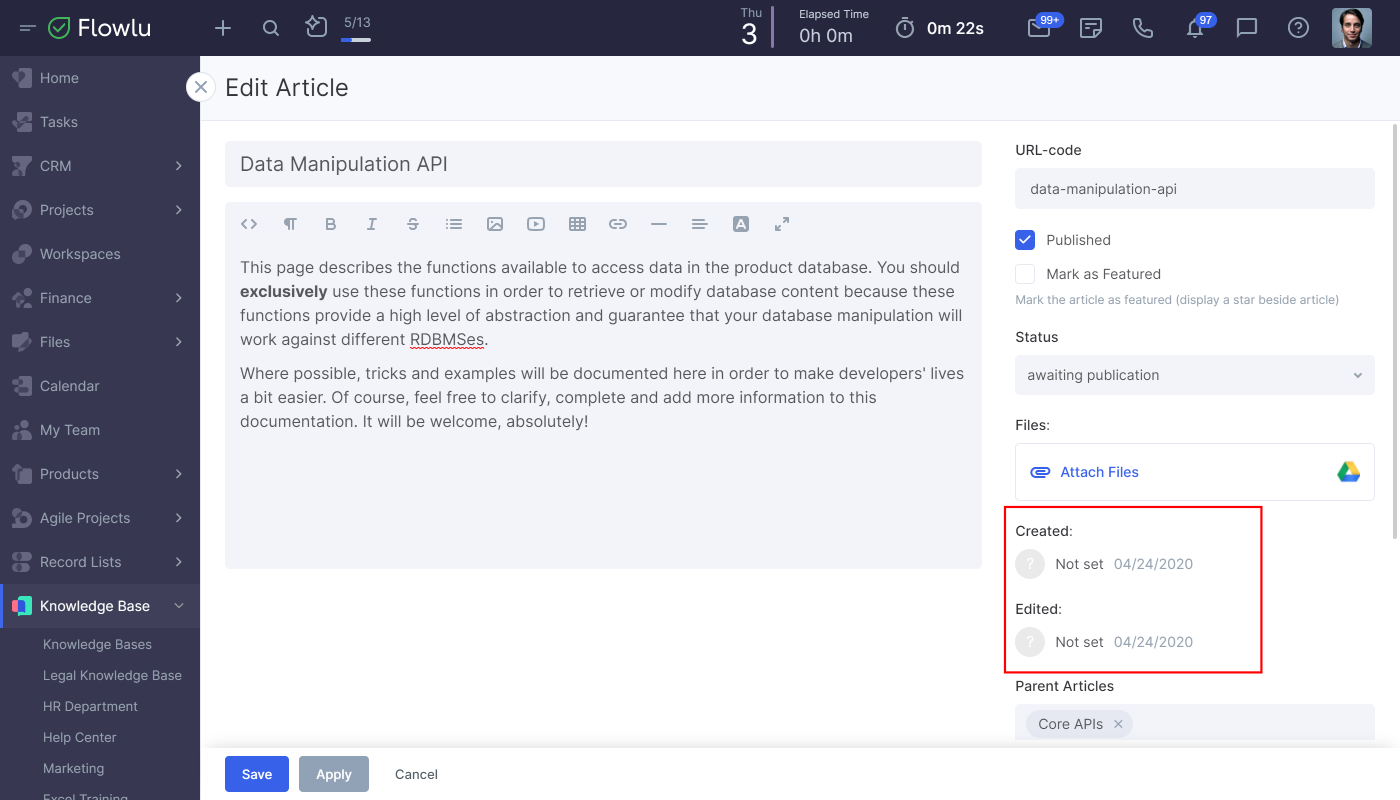
Article Settings
To the right of the editor, there are settings for the current article.
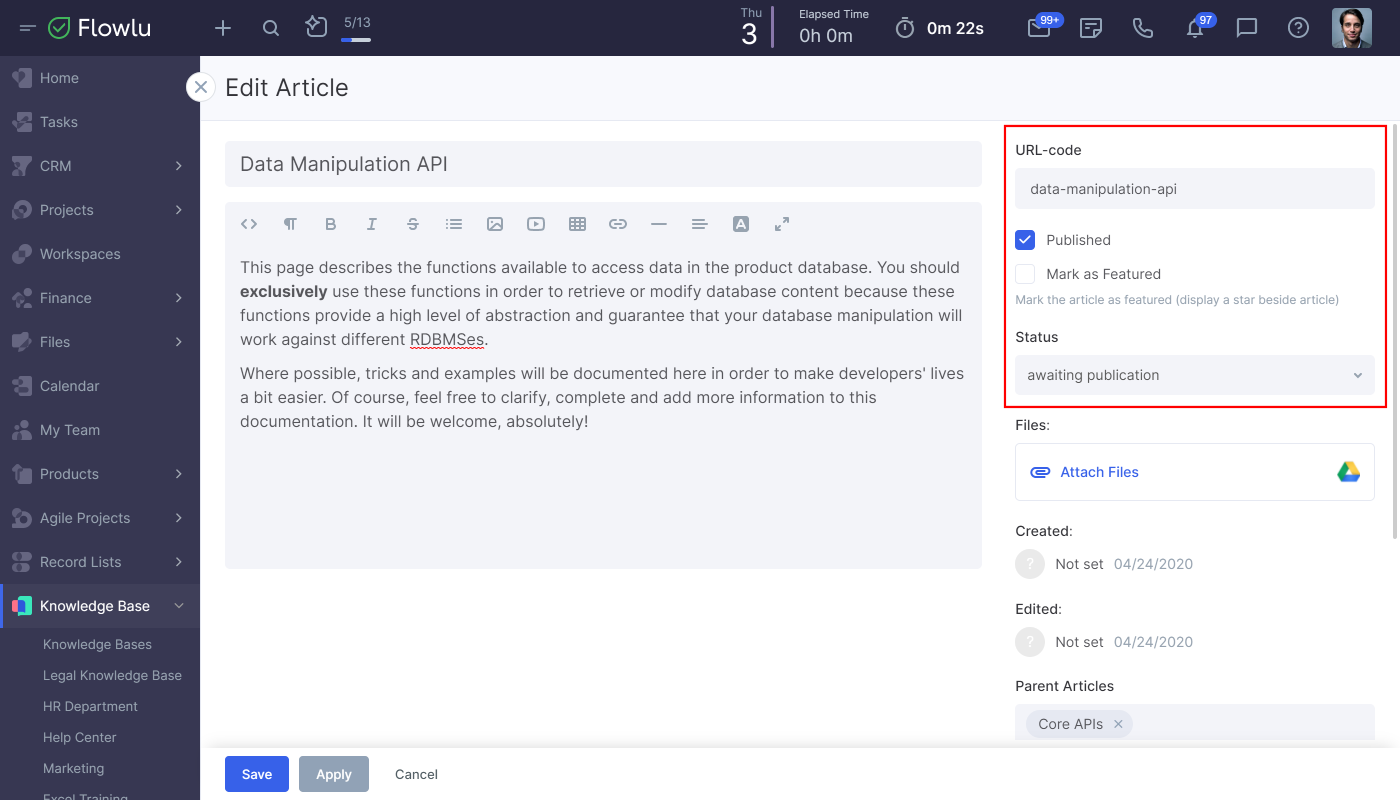
URL—generated automatically when you specify the title of an article. If necessary, you can change it to a more readable or short one.
Mark as featured—when checking this box, the selected article will be displayed on the main page and can be easily available.
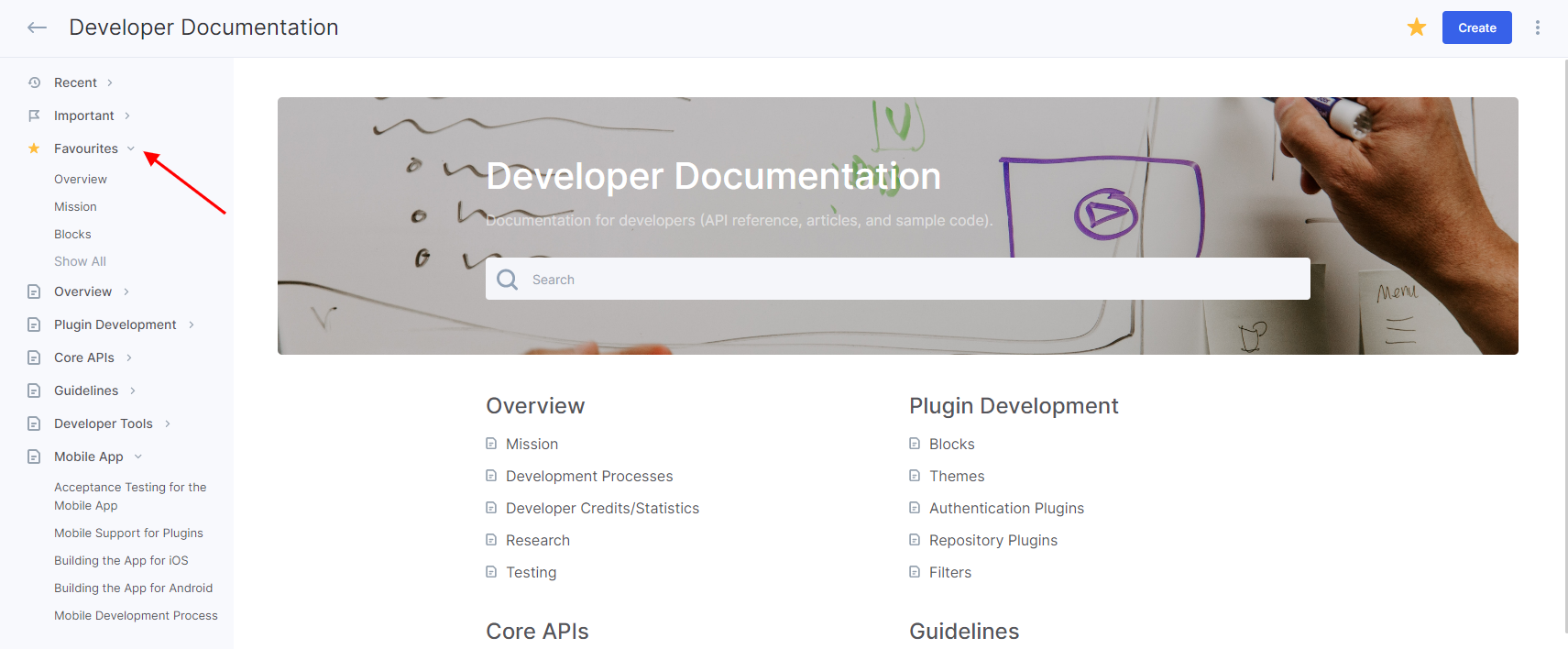
You can also mark the article as featured when viewing it:
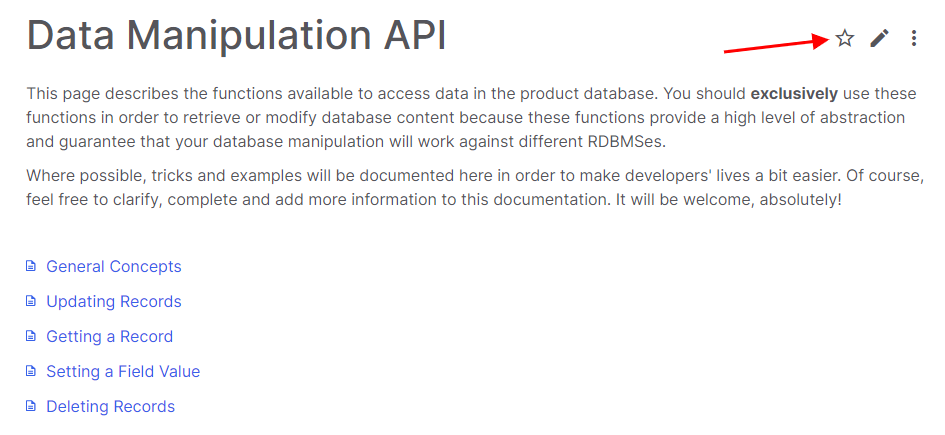
Parent articles—if necessary, select one or more articles (if you want it to be displayed in several sections at once). If you add an article on any particular page of the knowledge base, then the parent article will be selected automatically.
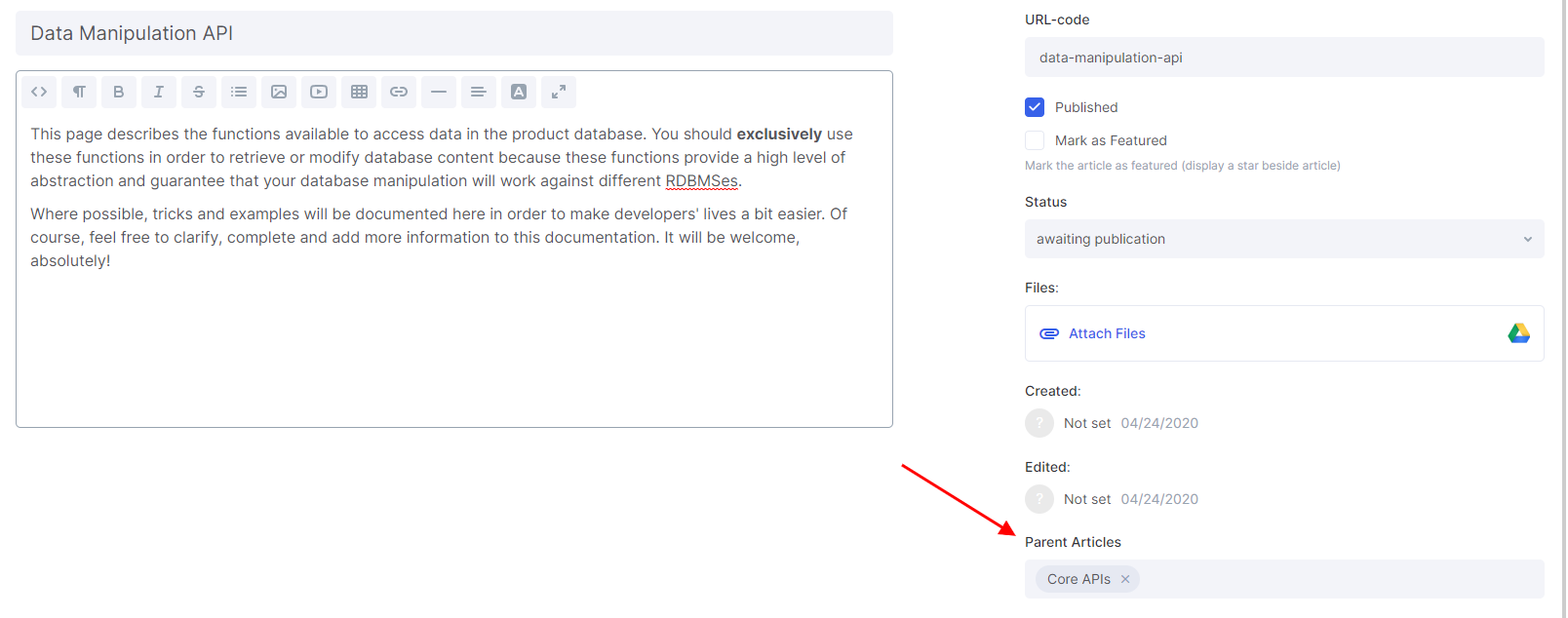
Any article can become a parent article, which means that you can create an unlimited number of nested articles. After creation, you can change the sequence of articles using the Drag&Drop.
Tags — for additional categorization of articles and quick search for any content, add tags. The tag can be found in the drop-down list or be created in the same window, simply by typing the name.
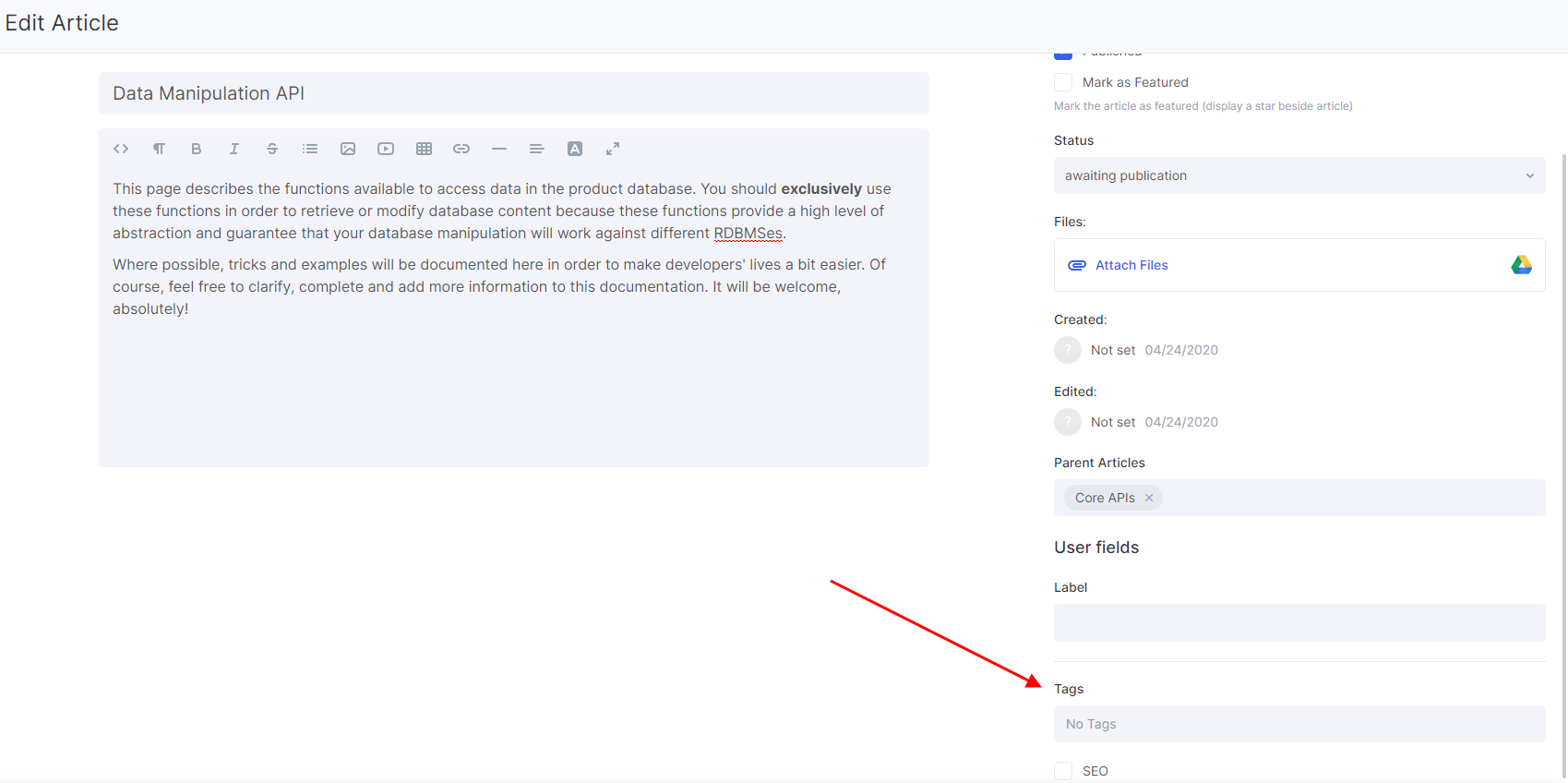
The tags will be displayed in the content of the knowledge base and in the external knowledge base on the main page.
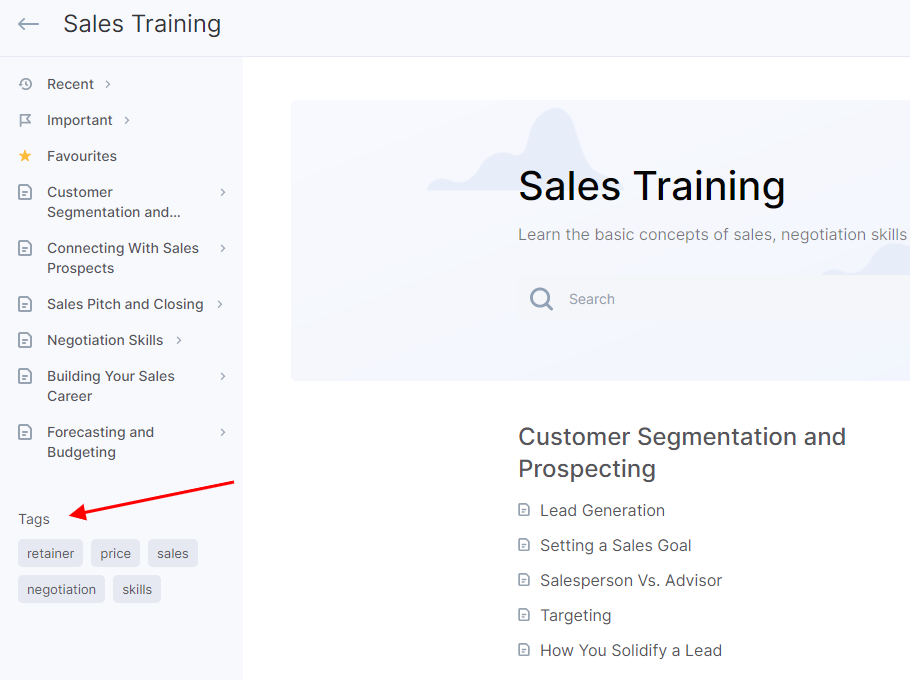
The tags can be modified and deleted in the settings of a specific knowledge base.
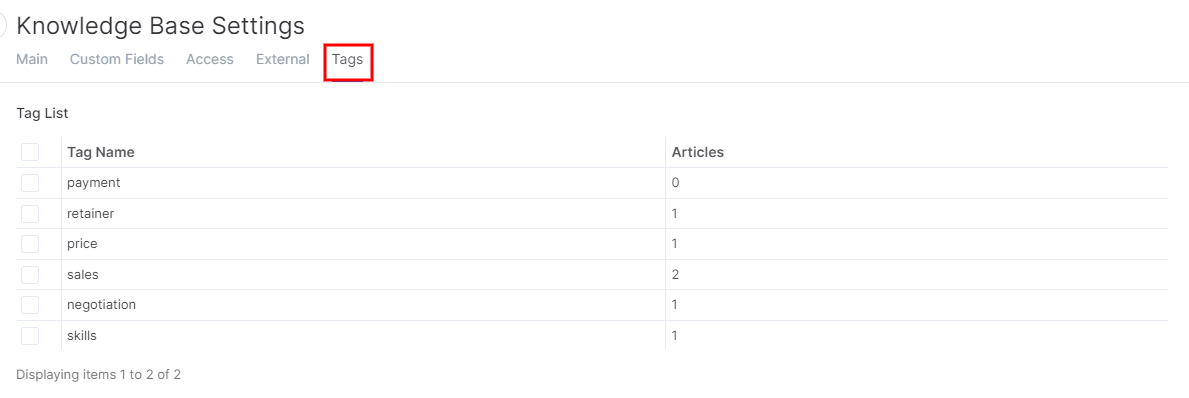
Article Statuses
When creating or editing an article, you can select the status for it. The statuses are customizable and can be changed by going to the Portal Settings → Knowledge Base → Article Statuses.
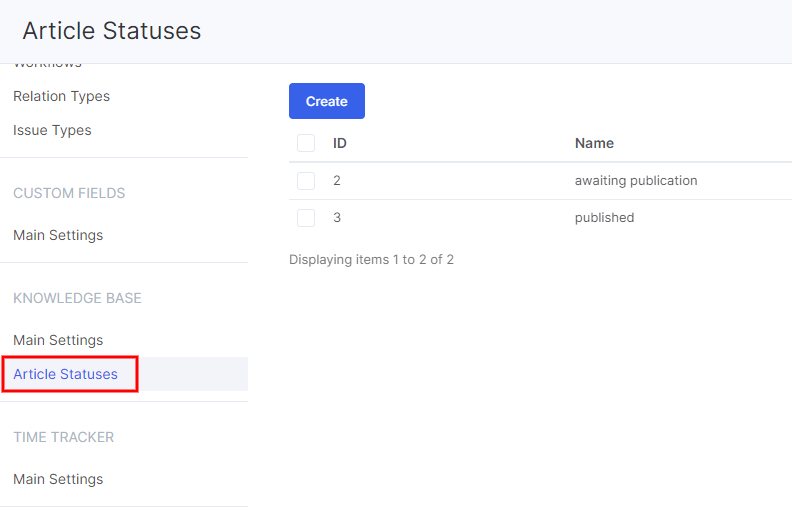
Editing and Deleting an Article
To edit an article, click on the 'pencil' icon:
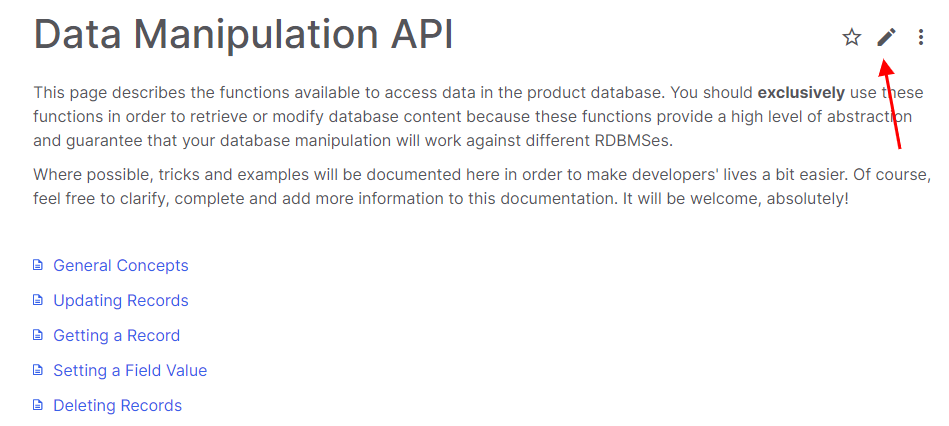
To delete, click on three dots at the top of the article and select 'Remove':
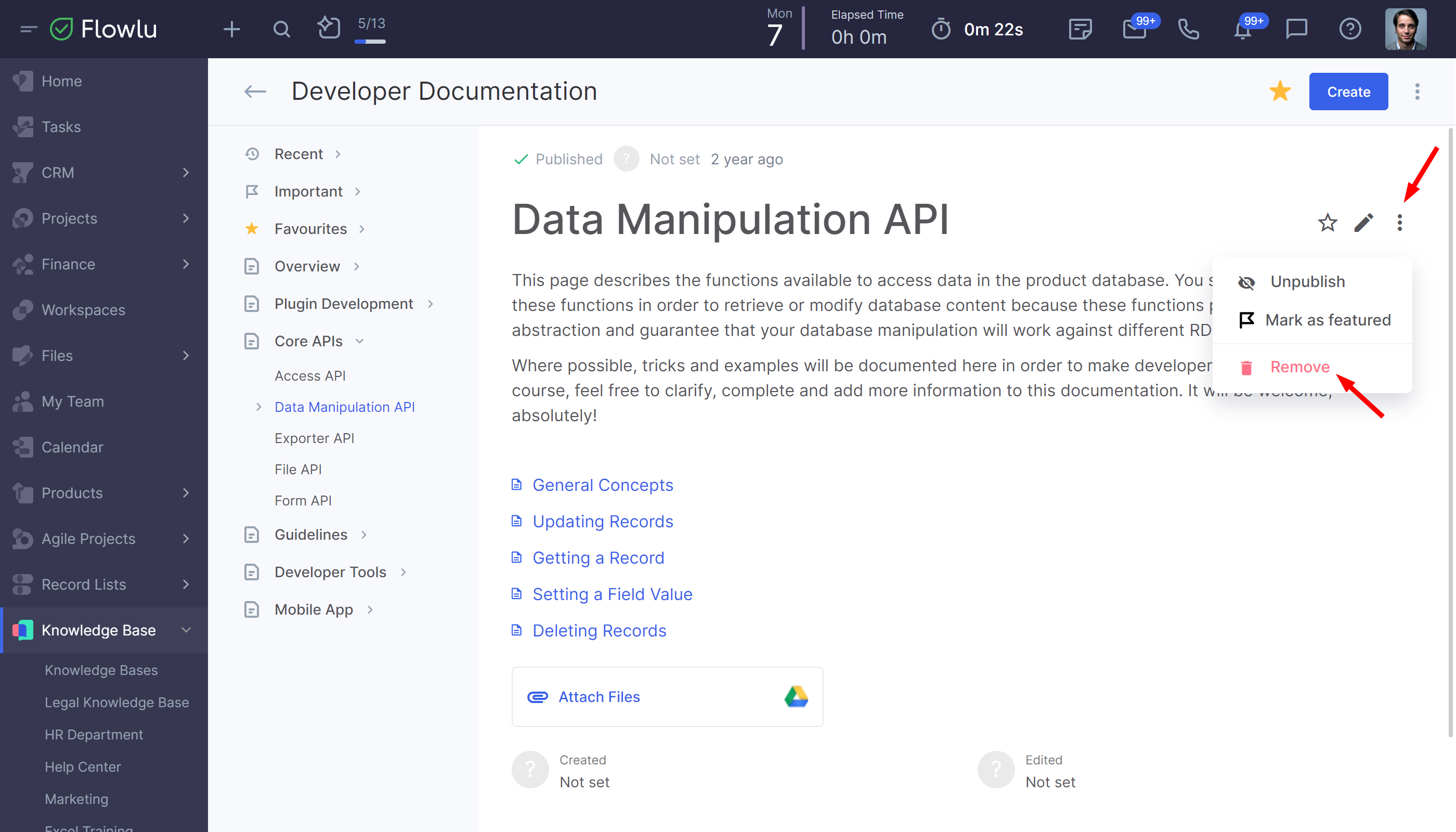
In the same menu, you can unpublish the article. If external access is available to the knowledge base, the article can be shared with external users.
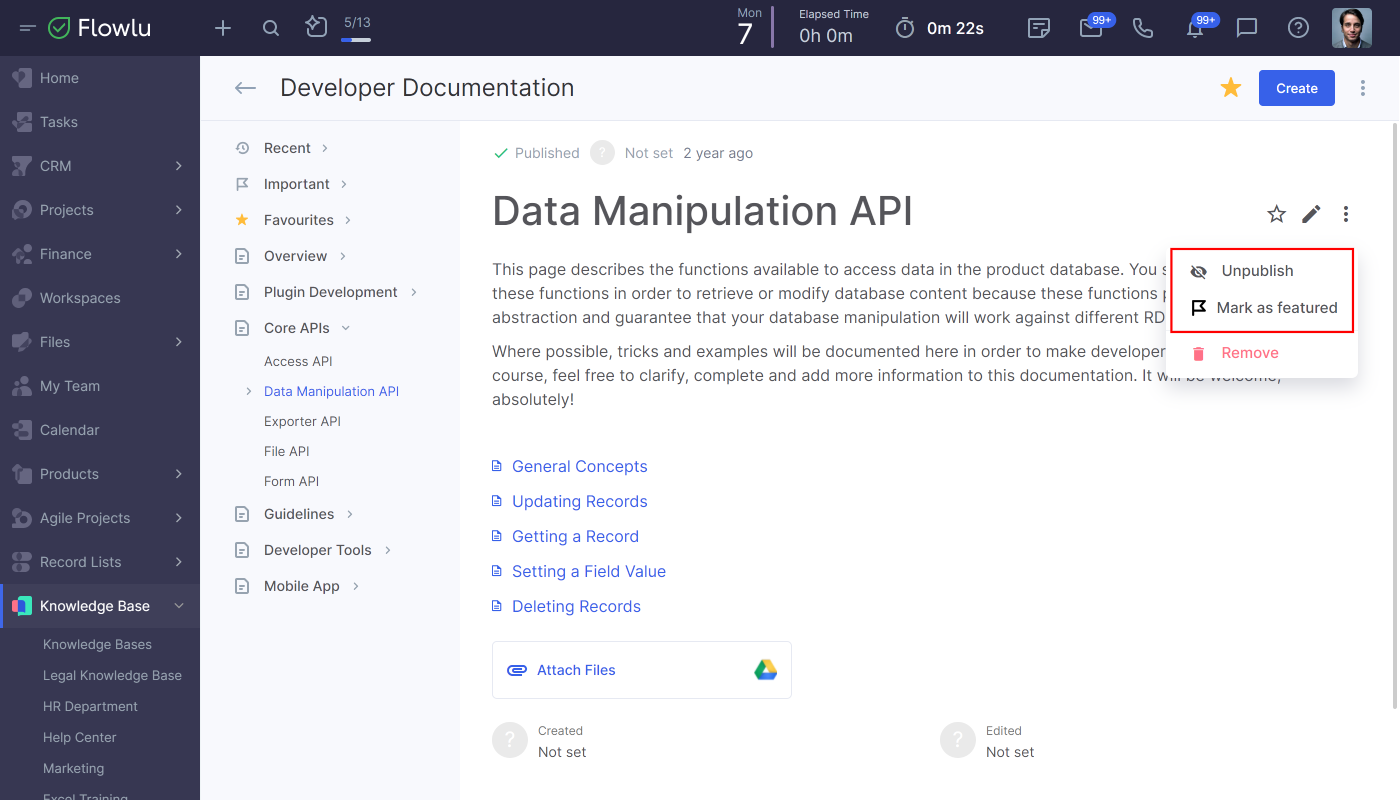
At the end of the published article, readers can report whether the article was helpful, and also leave a comment:
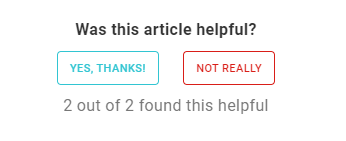
Searching Knowledge Base
You can search for any information in the knowledge base with keywords and tags. The search is carried out both by name and by the content of the article.
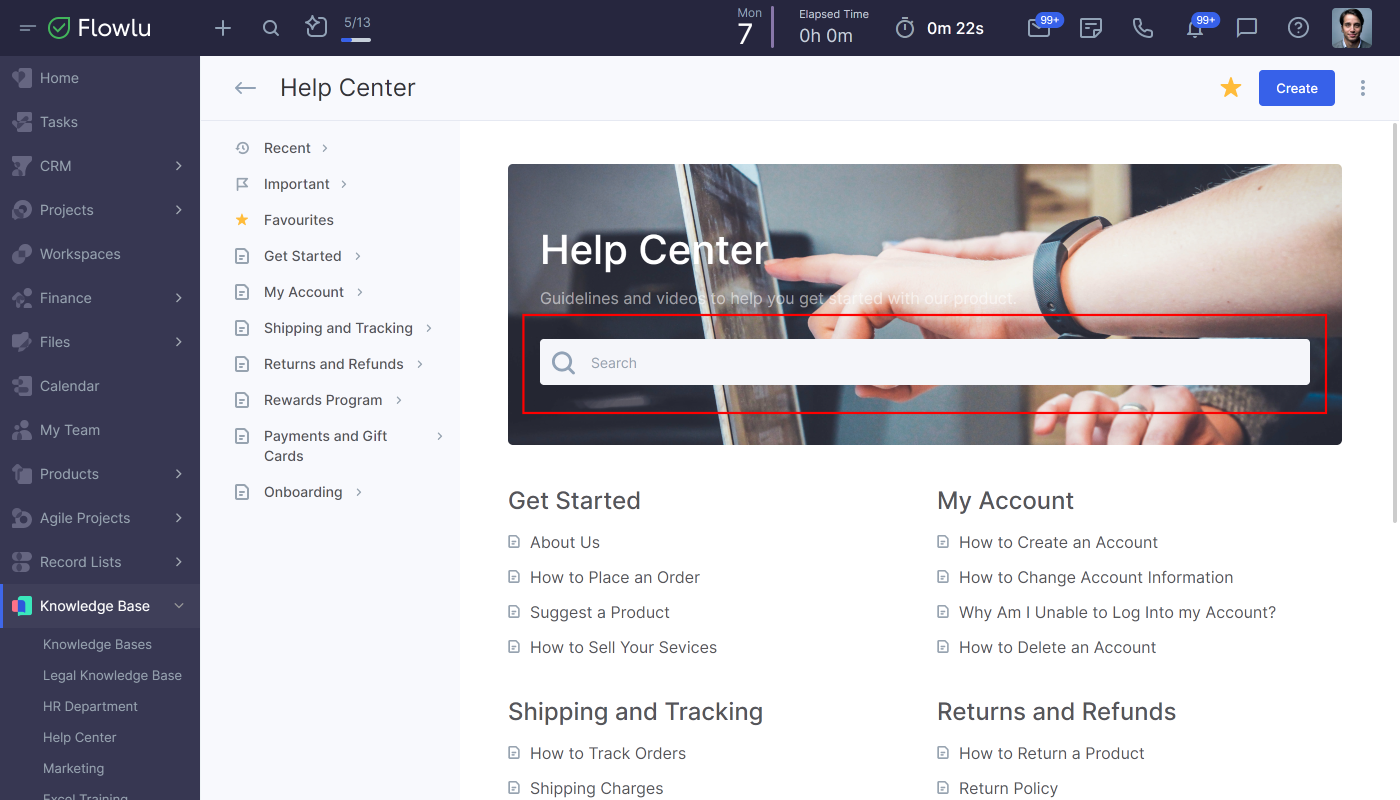
Search on the main page
You can search by tags in the external knowledge base on the main page or at the end of the article. In the internal knowledge base — in the content under the articles.
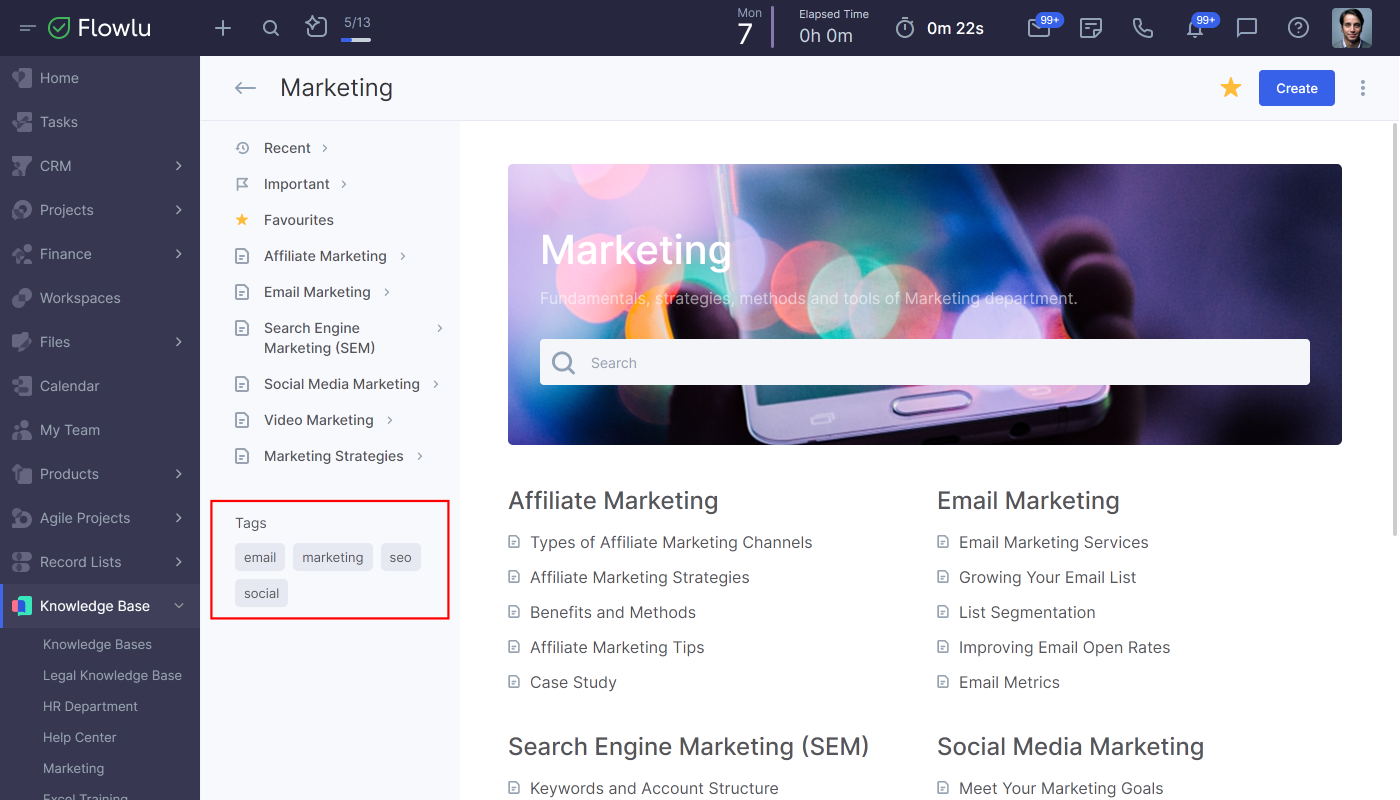
How to Copy Knowledge Base Articles
If you need to copy only one article from already existing knowledge base, go to this article and click the three-dot button.
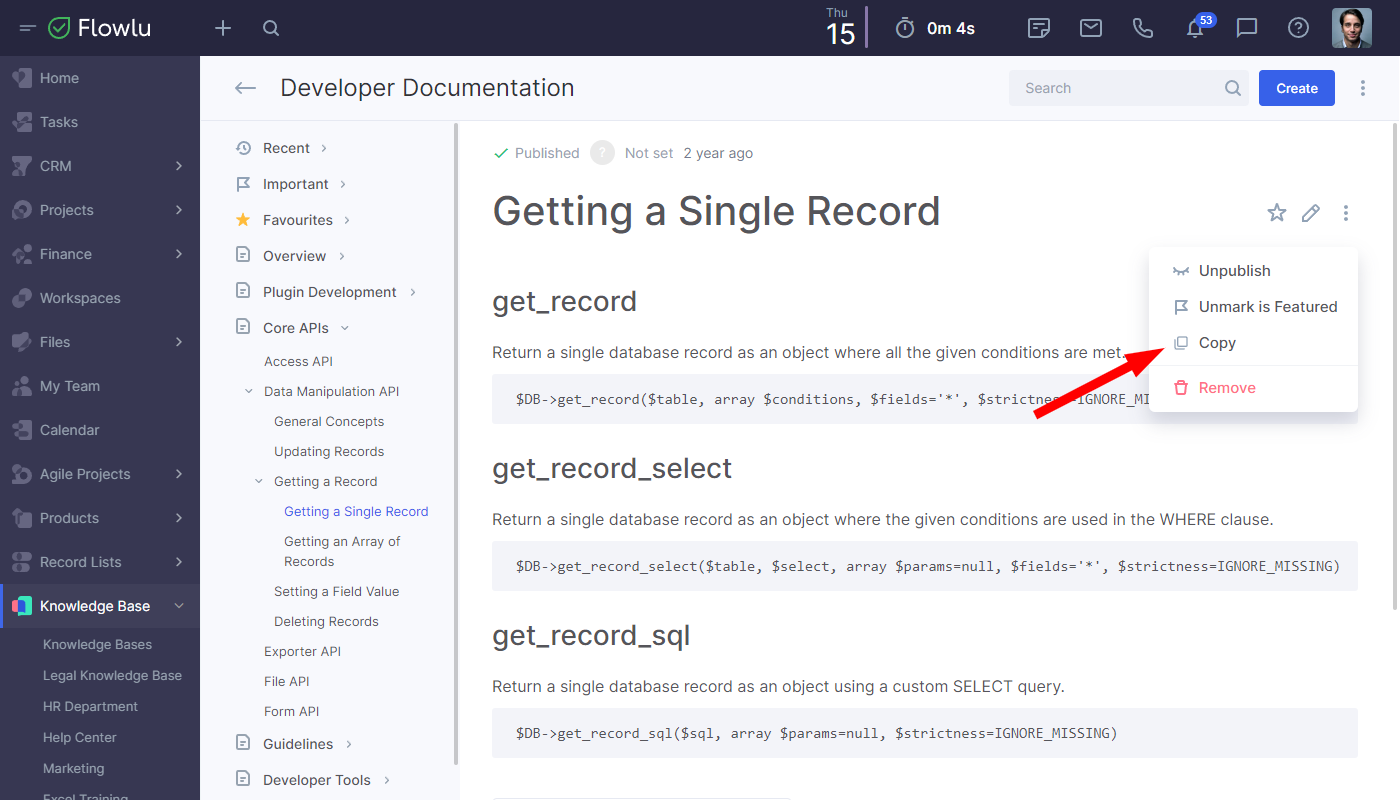
Fill in the title, select the knowledge base and a parental article you want this article to be added in.