Action: Create Task
1. To automatically create a task, click the "Create" button and select "Task".

2. Specify a name for your automation. This should briefly outline your automated action and will be displayed on the automation board. For example "Task for an editor after the article is created"
3. Set the trigger event.
- Create — runs when the article is created.
- Update — runs when the article is updated.
- Delete — runs when the article is deleted.
4. In the Run field, choose a time when specific action (task creation) will occur:
- Immediately. The automation rule is run immediately after the event is triggered.
- X minutes/days/hours after the Current time.
5. Add the condition that must be met for your rule to continue running. For instance, the task should be created only if the article marked as important.
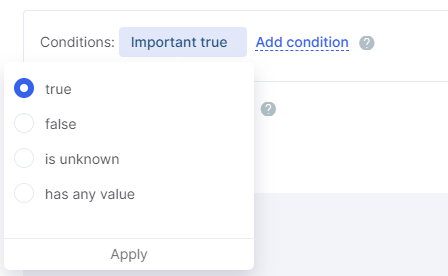
6. After previous automation rule. You may set up the sequence of automation rules. This option empowers you to create a sequence of actions when your rule is not to be run before the previous rule is applied.

7. If you don't want upcoming automations to be proceeded before the task is completed, you can set the rule to finish the automation only when the task is completed.

8. On the next step, you need to specify the name of a task and add a description if needed. You can also set start and end dates, as well as an estimated time. If an assignee can change the deadline for the task, you can enable this setting too. By clicking the three-dot button, you can add variables from the knowledge base.

9. You can set the assignee (multiple), owner, collaborators, and followers for the task. Values can be dynamic. For example, an author or the person who modified the article If the task needs approval from the owner, you can add this setting to the rule as well. If you want the task to be added to any of the task workflows, you can set it as well.

10. You can also automatically set custom fields for the task. If you have any custom fields for tasks, you'll see the list of available options at the bottom of the creation window. If not, the "Custom Fields" section will be empty.
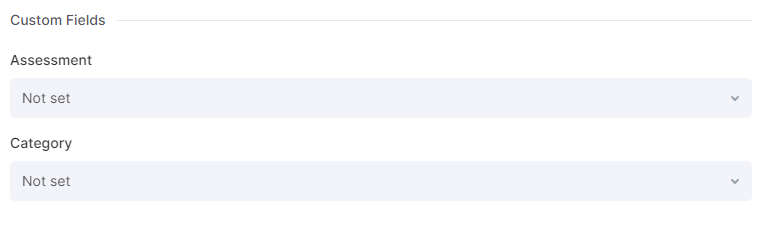
11. Click Save to apply changes.

