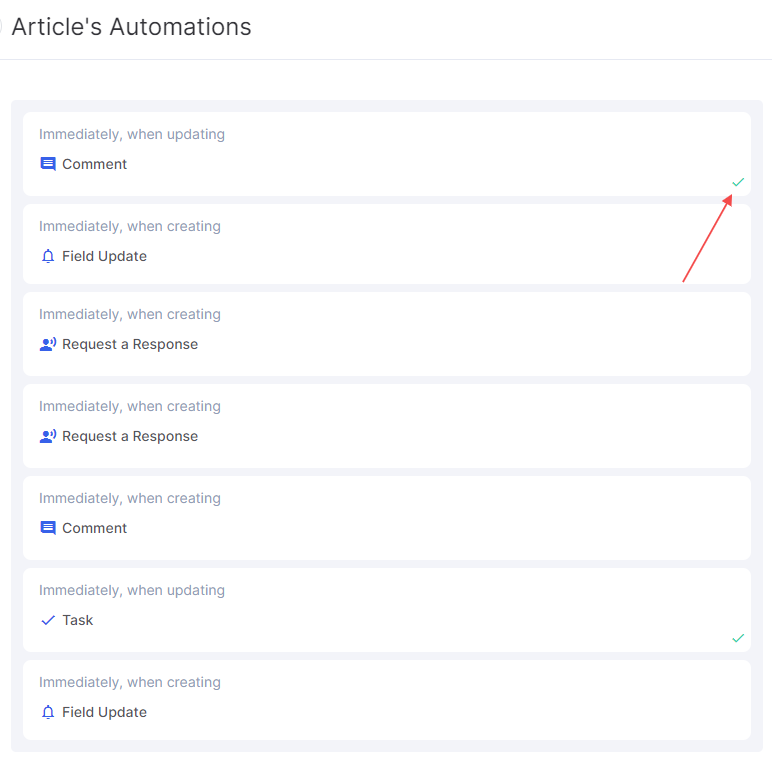Knowledge Base Automation
With the automation rules, you can automate your knowledge base articles and avoid repetitive manual actions. The automation rules allow you to automate actions based on criteria that you set. When an article's status changes, this triggers the execution of a rule, such as assigning tasks to the teammate, sending notification, or leaving a comment.
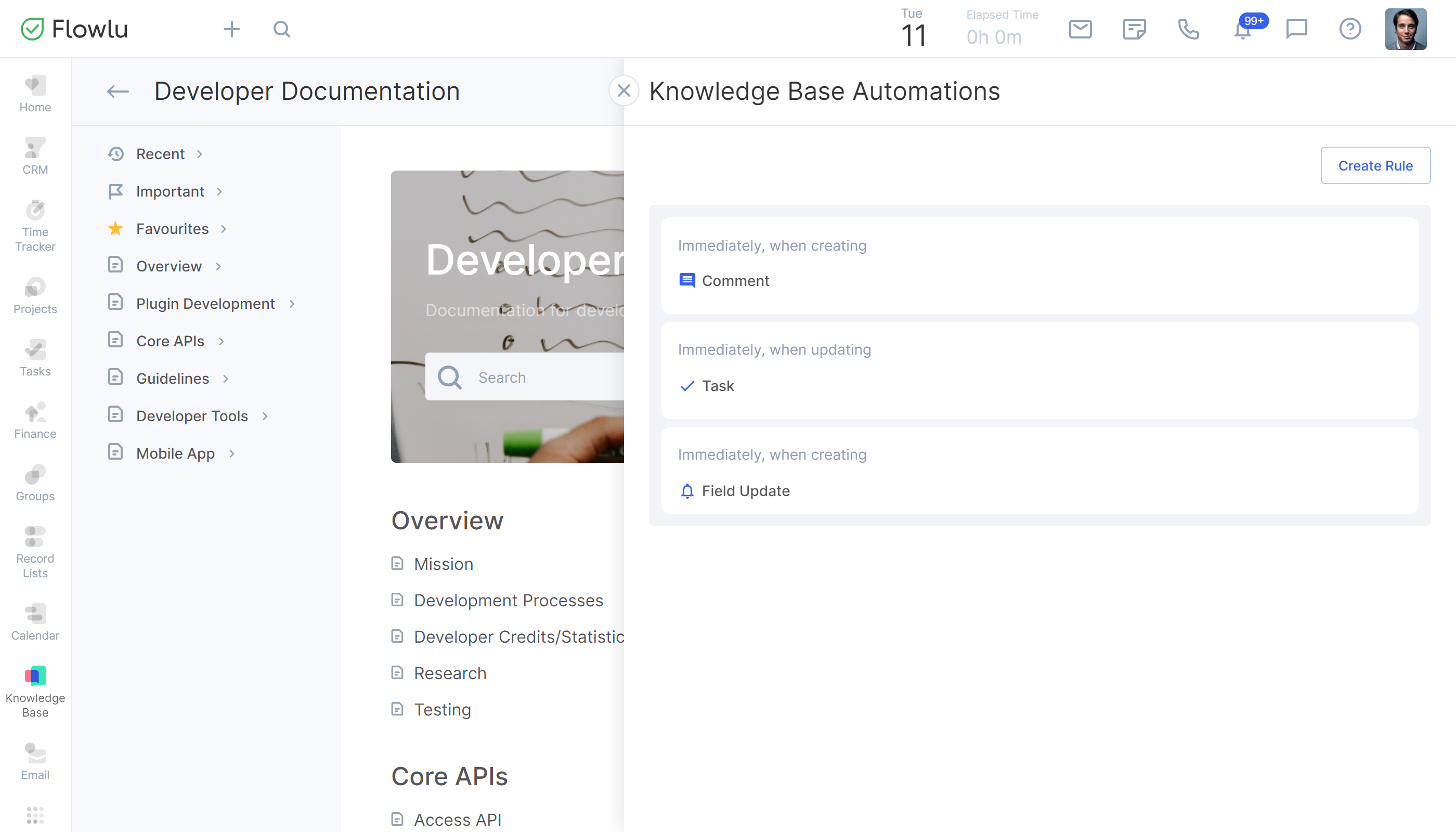
How to Create Global Automations for Knowledge Bases
Automation rules are unique for each knowledge base, but you can also create global automation that will be applied to the whole knowledge base. If you have multiple of them, you need to set automation for each knowledge base separately.
To create global automations for the whole knowledge base, click the Knowledge Base module icon on the left menu → Automations.
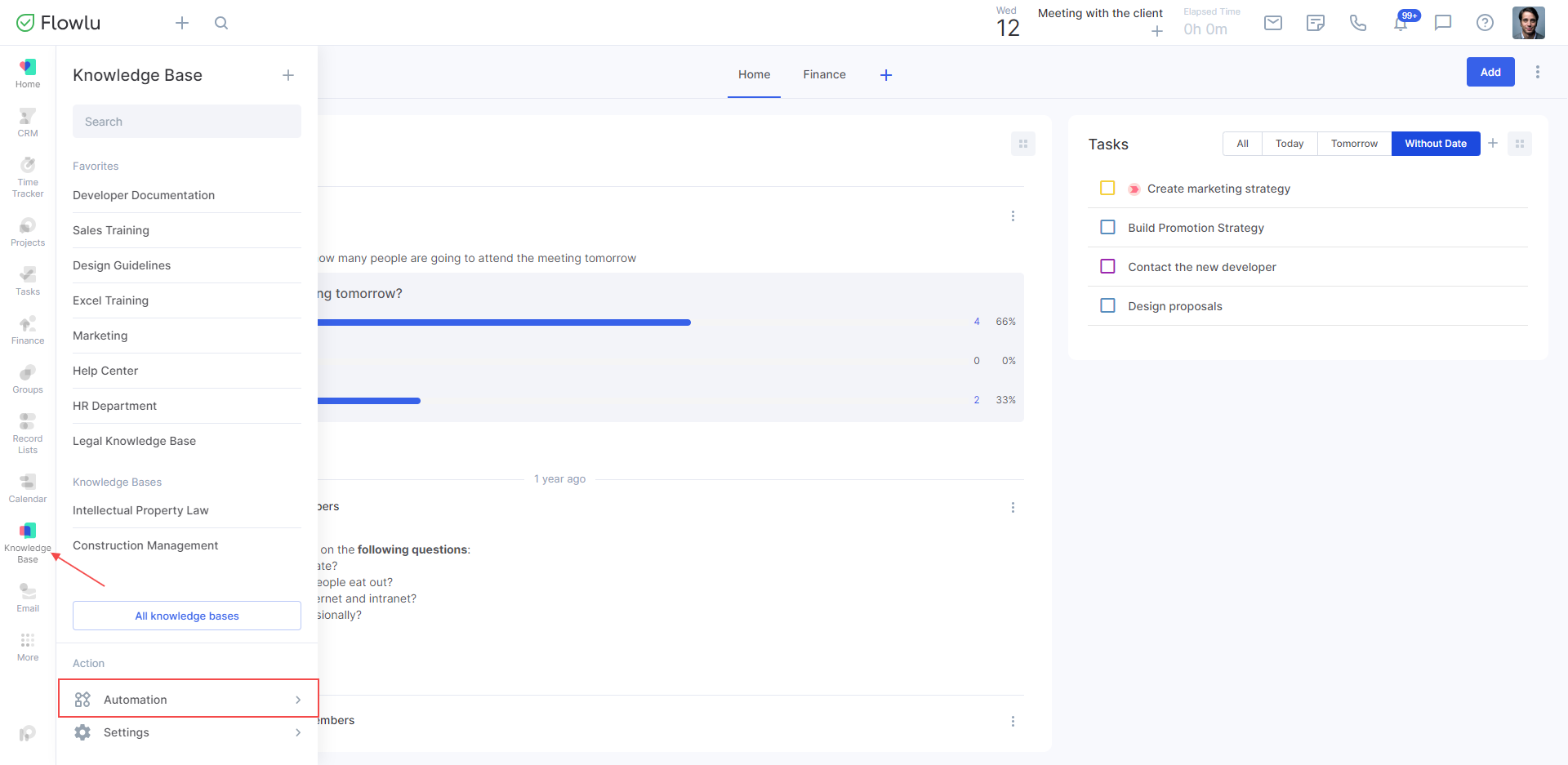
The list of all global automations will be displayed on the right. Here you can see already created automations and create new ones.
To create an automation, click the Create Rule button.
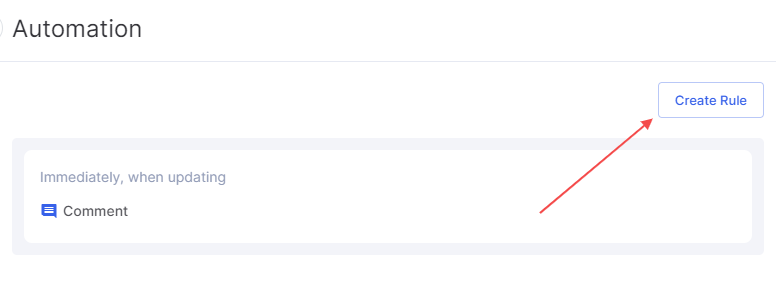
By clicking this button, you'll see the drop-down menu with the list of all available automation types.
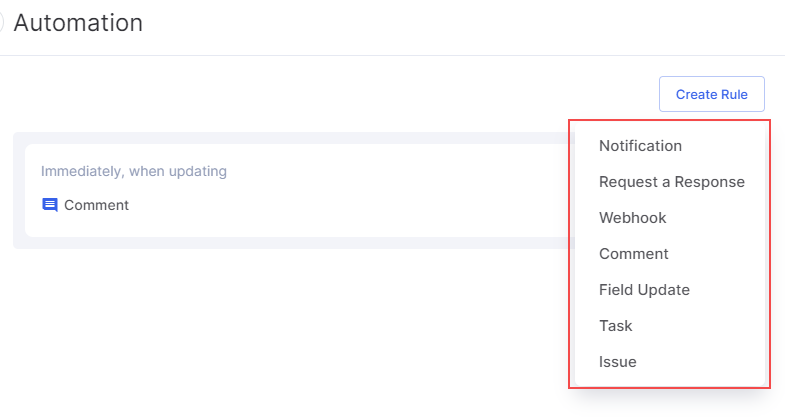
Currently, you can create the following types of automation rules:
You can learn more about each type of an automation by clicking on it.
How to Create Automations for a Knowledge Base
If you need to set automations only for one knowledge base, go to the knowledge base you need to set automations for.
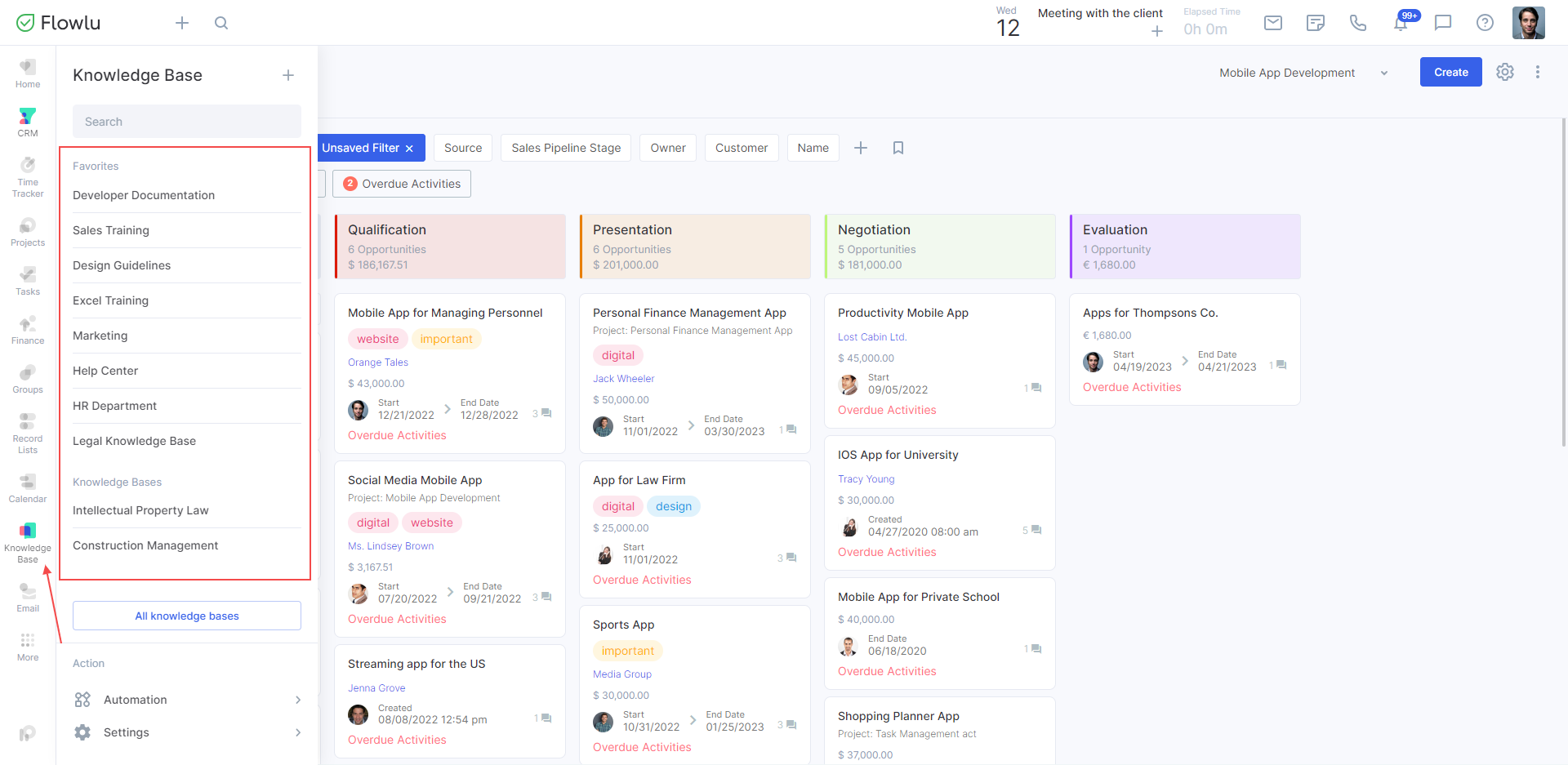
In the knowledge base, click the three-dot button → Automations.
In the opened window, you'll see the list of automations, which are linked only to this exact knowledge base. To create a new one, click the Create Rule button.
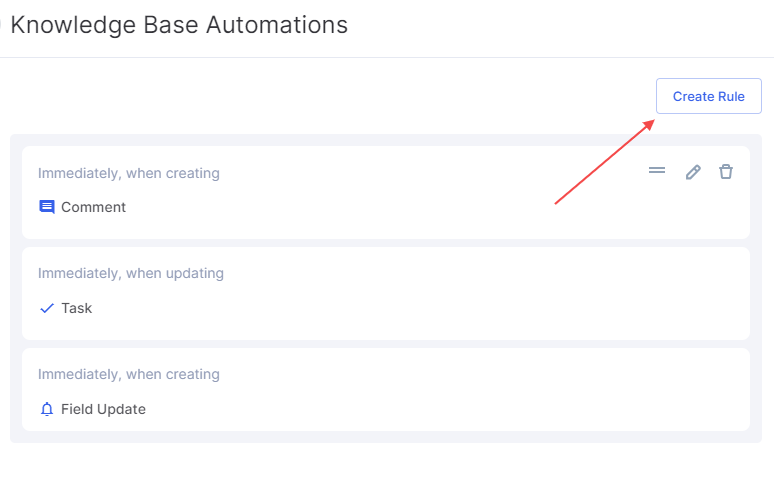
The list of available automations is the same as for global knowledge base automations.
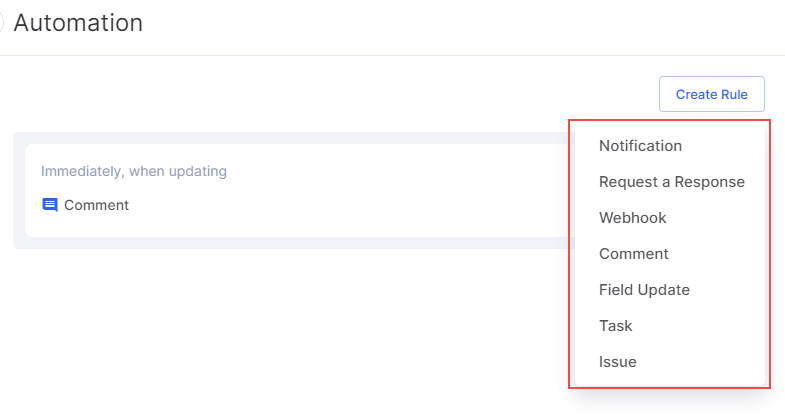
How to Manage Knowledge Base Automations
Once the rule is created, you can find and edit it in the list of all automations. For global automations, go to the tab with all automations related to the knowledge base module.
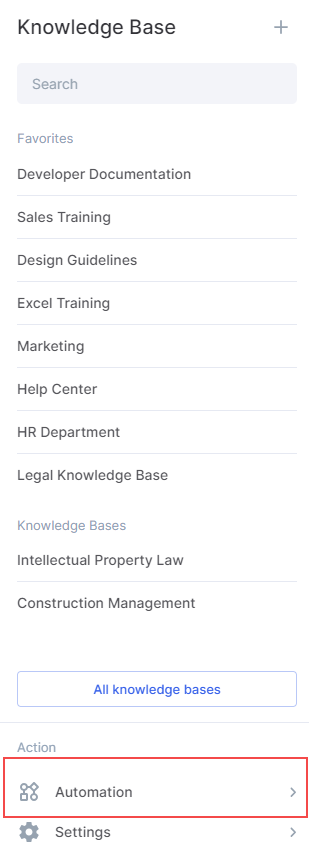
In this list, you can see automations related to the whole module, so each new article in any knowledge base will go through this automation.
To edit a rule, hover over its card and click the pen icon.

To delete a rule, click the recycle bin icon.

If you need to change the order of automation rules, hold the "=" button and drop the card to any place you need.

To observe which automations were proceeded for an article, go to the article for which you want to explore automations, click the three-dot button and go to Automations.
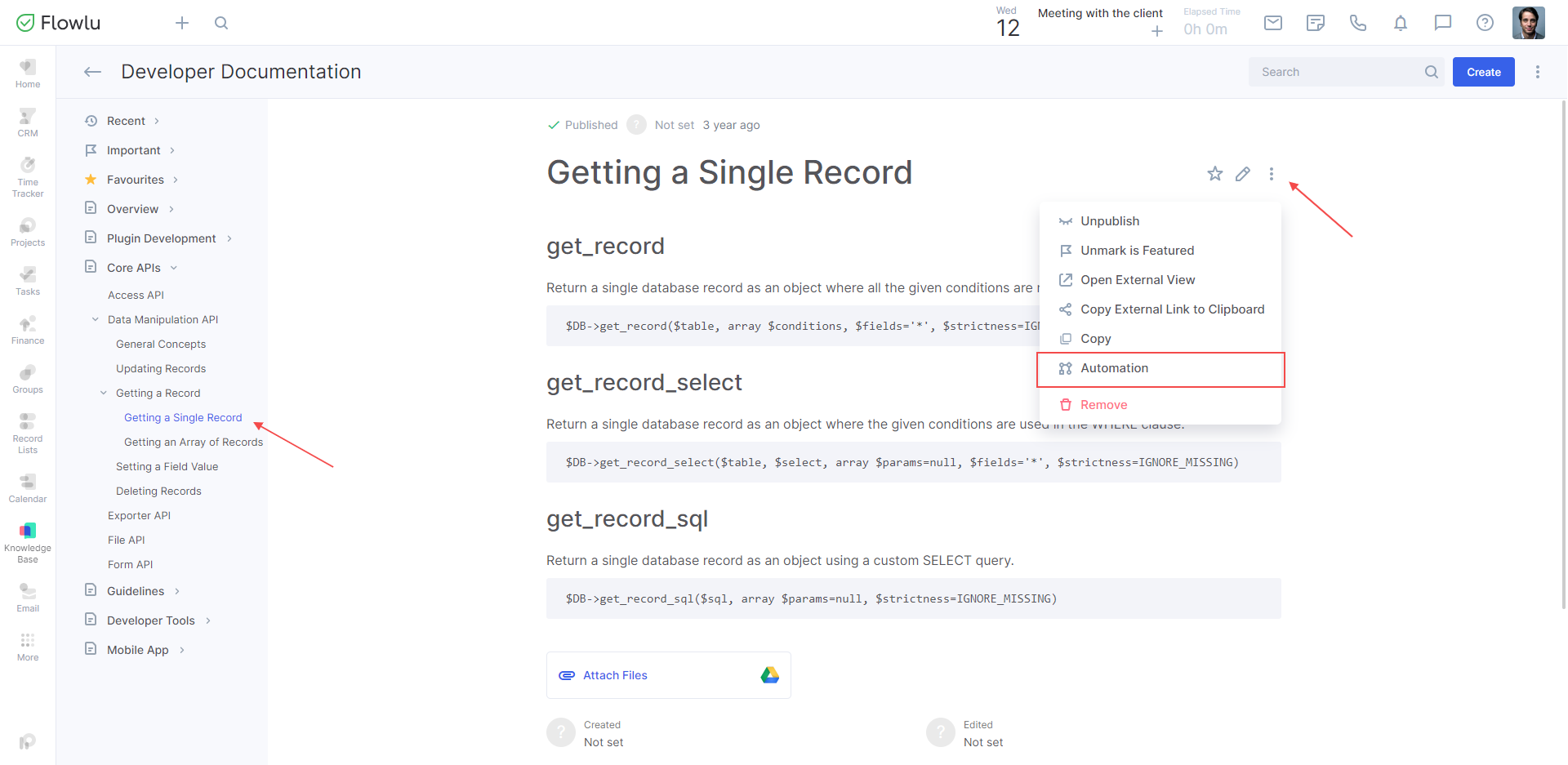
For each article, you will see both global and unique knowledge base automations in a row. If the automation is successfully completed, you'll see the green checkmark.