How to Connect Outlook
To connect your Outlook email account to Flowlu, please make sure you have enabled two-step verification in your Microsoft account settings and turned on IMAP access.
Step #1: Enable Two-step verification
1. Sign in to your Microsoft account and go to Advanced security options.
2. Scroll down to Additional security and, under Two-step verification, choose Turn on.
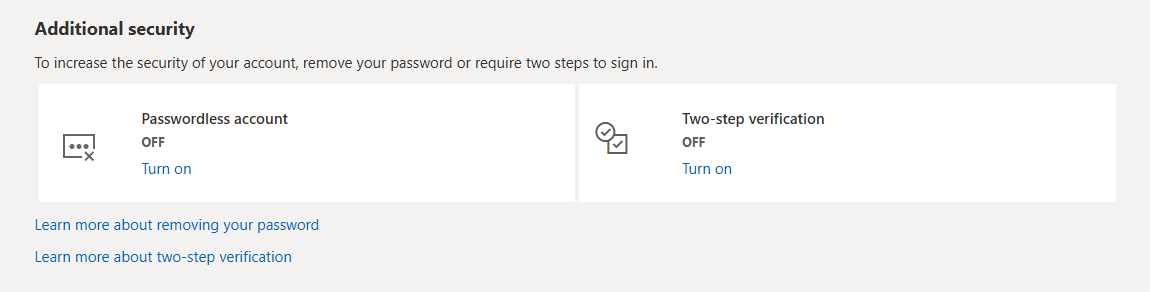
3. Follow the instructions shown on the screen.
You can find more information about two-step verification on the Microsoft Support website.
Step #2: Enable IMAP access in Outlook.com
1. Sign in to your Microsoft account and go to Forwarding and IMAP.
2. Under POP and IMAP, toggle the slider for Let devices and apps use IMAP to ON.
You can find more information about IMAP access on the Microsoft Support website.
Step #3: Add your Outlook account to Flowlu
1. Open the Email module inside your Flowlu portal. Please ensure you have the Email app installed on your account.
2. In the opened window, select Outlook.
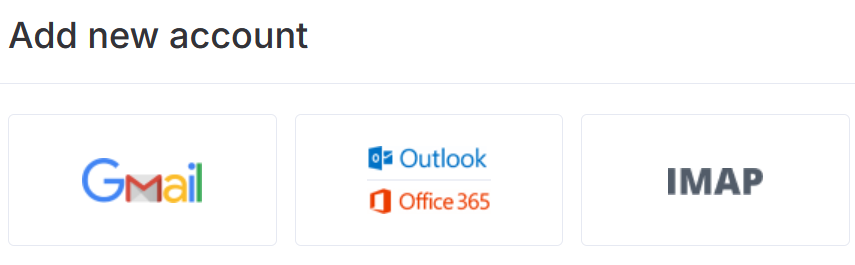
If you already have an email account connected to the Email module, click the "three dots" button in the right corner and select Add new account, then select Outlook:
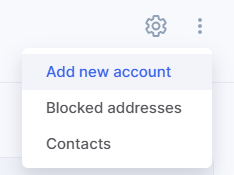
3. Click on "Sign In," complete the authorization process, and grant Flowlu access to your information.
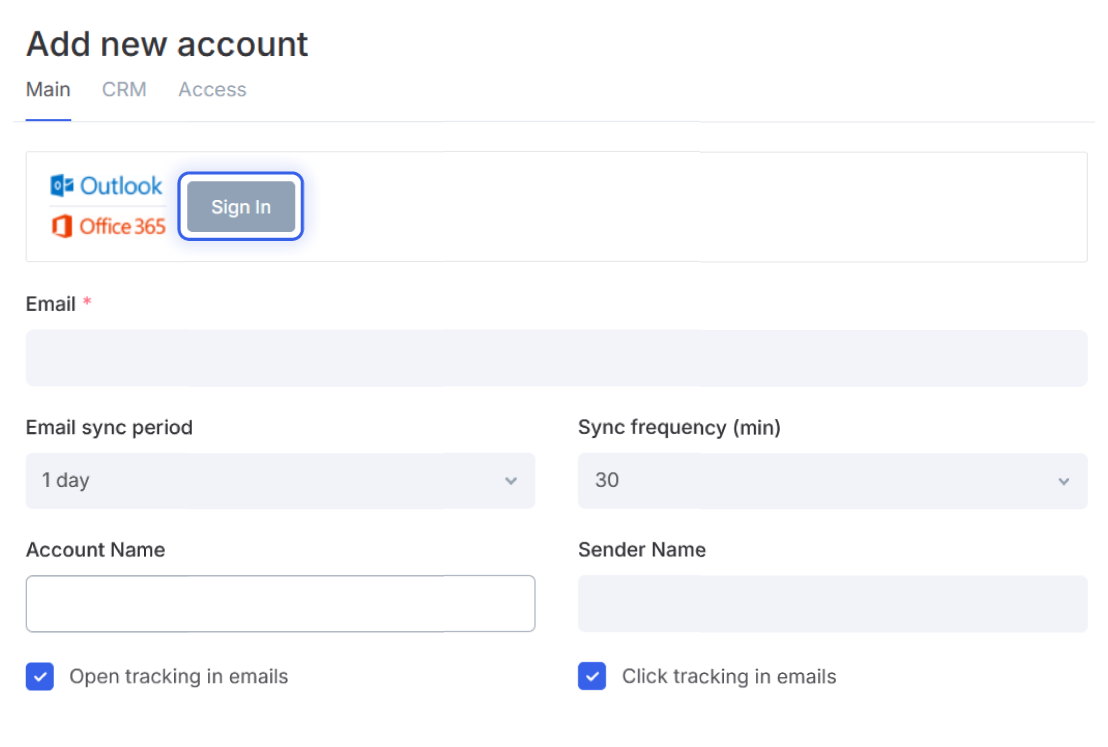
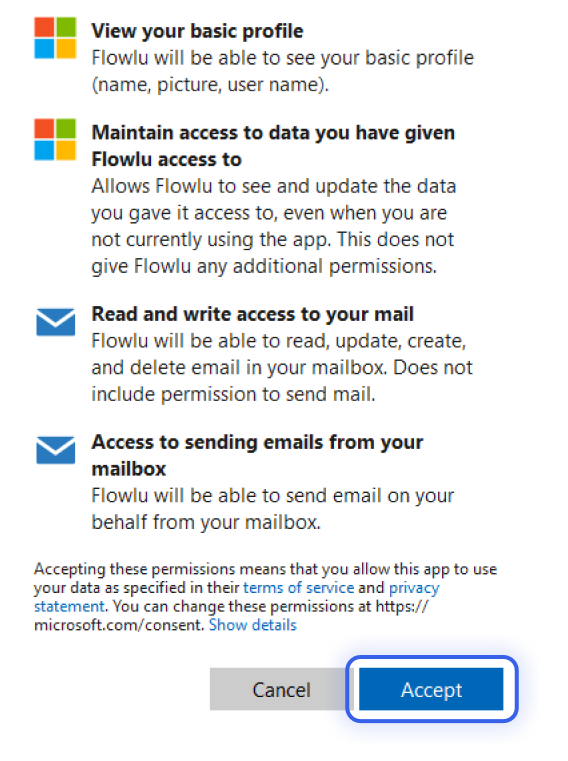
4. Enter your Outlook email.
Once you have entered these credentials, you can proceed with setting up your email account.

