Setting Up Email Sync
By connecting your inbox to Flowlu you can send emails and receive replies without leaving your account.
Please check that IMAP connection is enabled at your email account settings. For example, if you use Gmail, go to your Gmail account and click Settings → See all settings → Forwarding and POP/IMAP > IMAP access → Enable IMAP.
To set up an email integration, open the "Email" module in the Flowlu main menu. Please make sure the Email app is installed at your account.
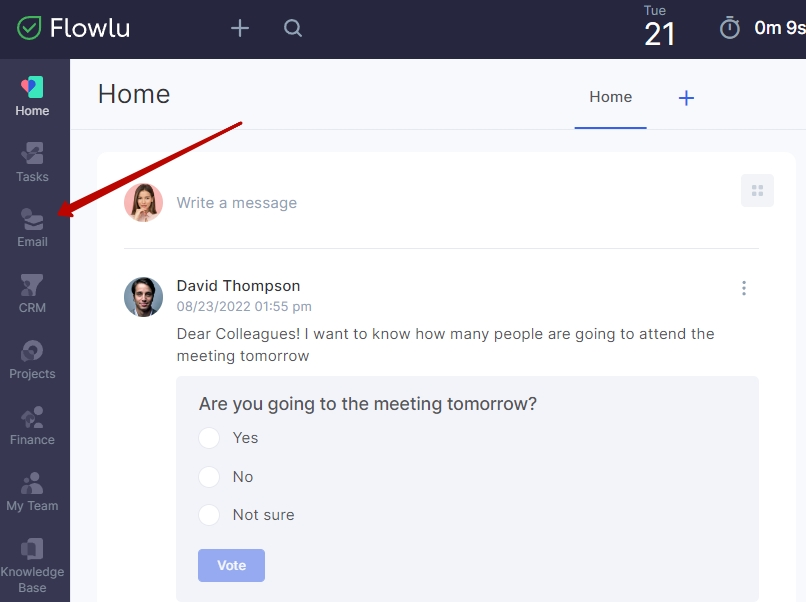
Click Connect an Account.
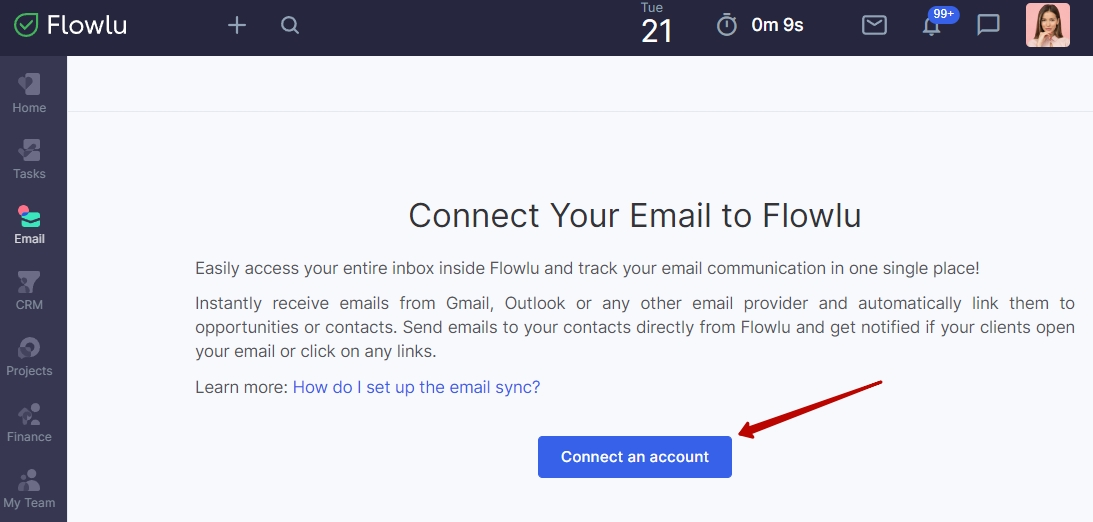
If you already have connected accounts, click the "'three dots" button in the right corner and select the appropriate option from the list.
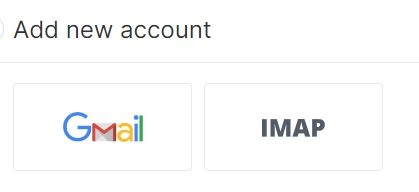
Before connecting Gmail or G-Suite account, please check this article. If your provider is not listed, please use this guideline.
The first thing you’ll need to do is to enter your login and password details.
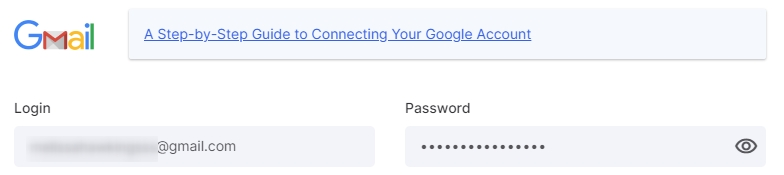
Select the time period for which you want to upload emails to the system: 1-3-7 days, 2 weeks, 1-2-3 months.
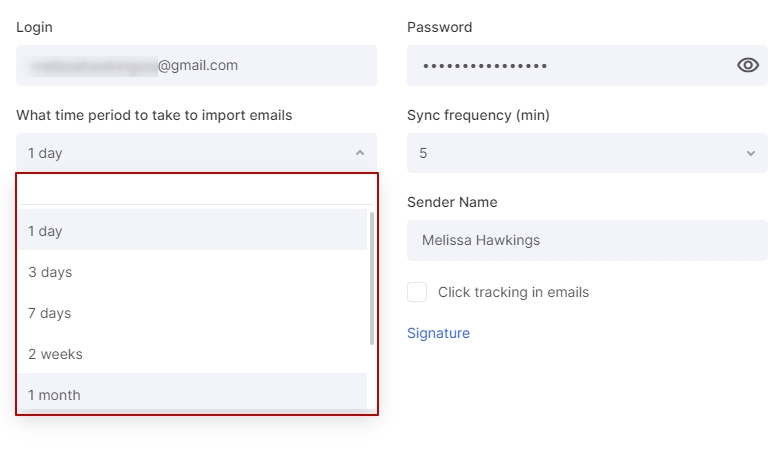
Change the name of your email account or the name of the sender, if necessary. Here you can also set the sync frequency depending on the current subscription plan: 1, 5, 15 or 30 minutes.
Please note: Avoid using @ character in the Sender Name.
In the CRM section, check the Use CRM box if you want to use the features of this module when working with emails such as:
- Create opportunities for incoming emails from a new email address.
- Create contacts for incoming emails from a new email address.
Indicate the default source of an opportunity and the sales pipeline for all opportunities.
Set opportunity distribution queue and determine employees that will work with new opportunities. New opportunities are distributed evenly and exactly as the users are enqueued.
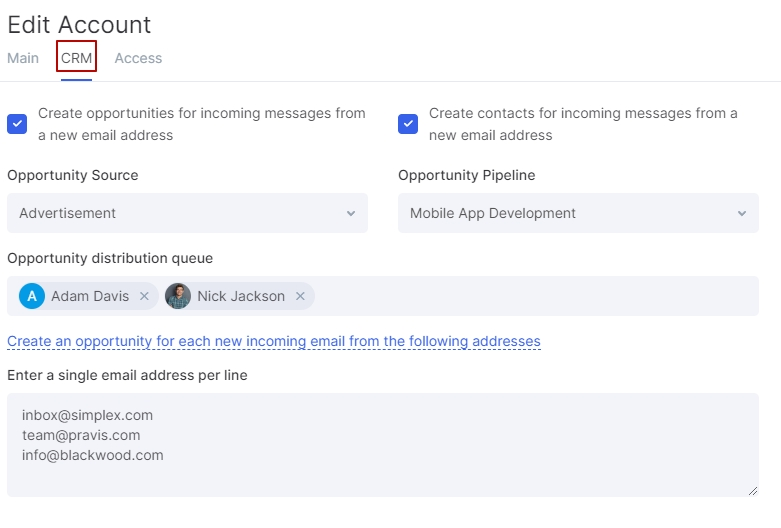
In Flowlu, you can also create new opportunities for each new incoming email. To do it, specify the necessary email addresses in the appropriate field. Each email address should be located on a new line.
If you want to track whether the recipient has opened your email or clicked on the links, select the appropriate options.
In Flowlu, you can specify who else accesses your emails and set permissions for certain employees. The access rights are set up individually for each account connected to Flowlu.
In the Access Management tab, select users or roles and set access rights individually for each employee/role:
- read
- send
- edit and send
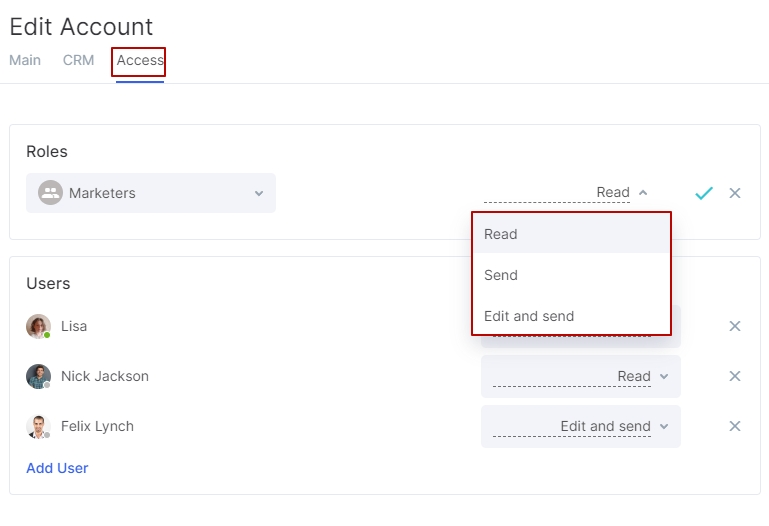
Save.
Well done! You have connected your email to Flowlu account. You can now manage all customer messages in one single place. The number of email accounts you can set up will depend on your subscription plan.



