Request a Response
This automation allows you to request a response to a certain email from your teammate.
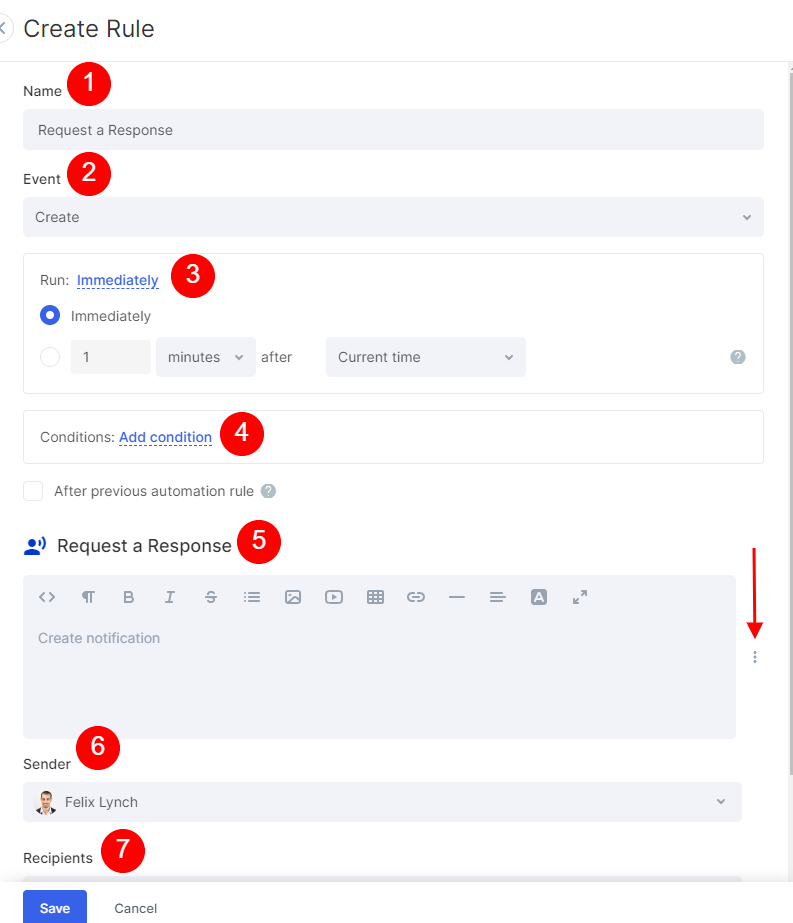
In the automation rule settings window, you can set up the following fields:
1. Name
In this field, you can specify a name of the action. It'll be visible in the list of email automations only.
2. Event
Here you can set for which action with the email message the automation will be working. Currently, there are three types of triggers:
- Create - the automation will be working once the mail is created.
- Update - the automation will be working once the mail is updated.
3. Run.
It's an optional setting. By default, the automation is proceeding right after meeting the Event rule. Defines when the automation is going to work. Currently, there are two options: Immediately, or X minutes/hours/days after current time.
4. Conditions.
Defines a condition for an automation rule, so it'll run only when meeting the condition. Conditions are similar to the "If" statement.
You can set the following condition for email automations:
- Email subject: is/is not/in unknown/has any value.
- Email type: is/is not/in unknown/has any value.
- Email content: is/is not/in unknown/has any value.
- Folder: is/is not/in unknown/has any value.
- From: is/is not/in unknown/has any value.
- To: is/is not/in unknown/has any value.
For example: If the email folder is INBOX, request a response from the user named Ann Watson.
If the option "After previous automation rule" is enabled, the automation will run only when the previous automation is completed.
5. Request a Response.
Text field for the content of your message. By clicking the three-dot button next to the text window, you can add variables from the email module.
6. Sender.
User who's sending the message.
7. Recipients.
Users who'll receive your notification.

