How to Accept or Reject a Task
After finishing a task, an assignee fills in a report and presses the Complete button.
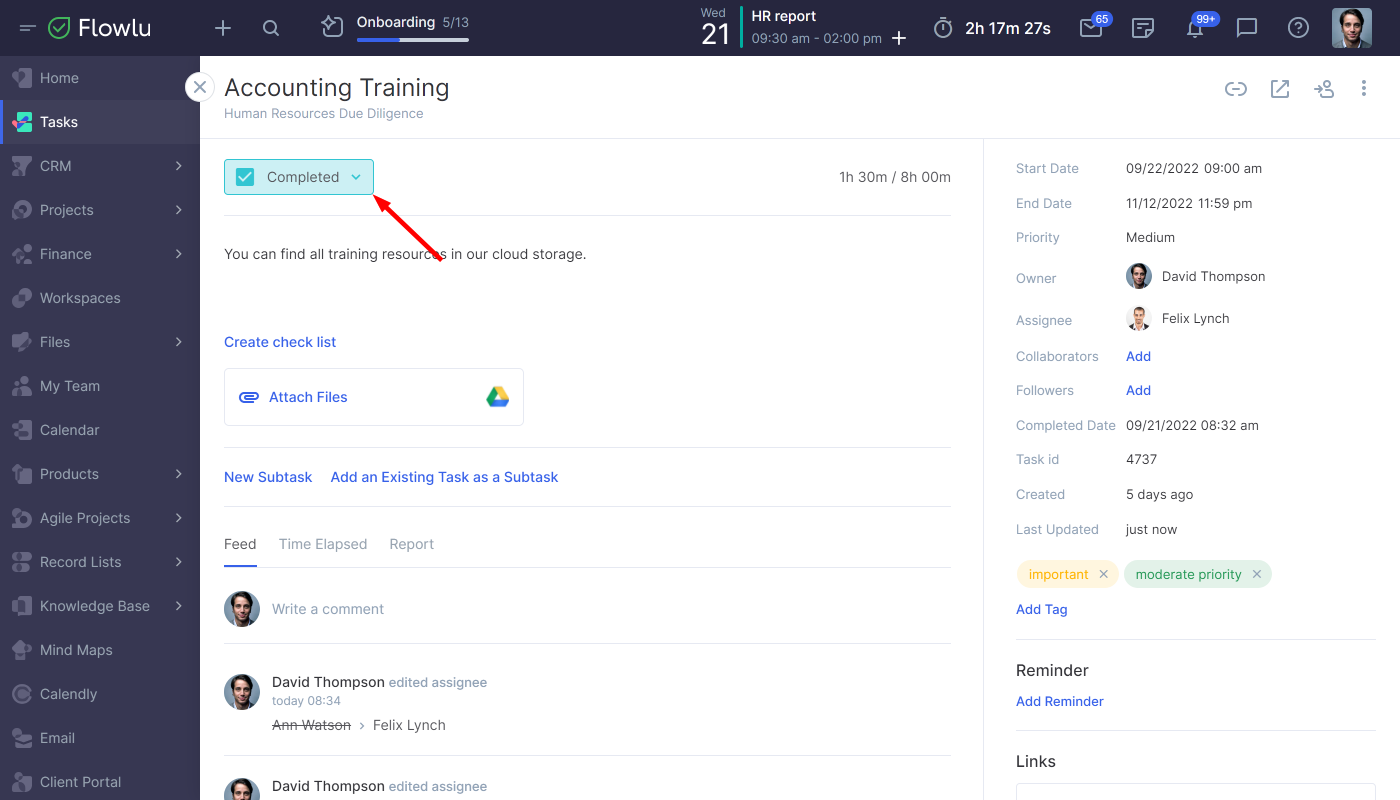
Next:
- assignee’s tasks move to the Waiting for Approval folder and stay in this folder until the owner approves it or resubmits to revision;
- owner gets a notification on the fact that an assignee considers his work done and will return to the task in case any objections occur;
- task moves from the Assigned to folder to the Needs my approval folder in the owner’s account.
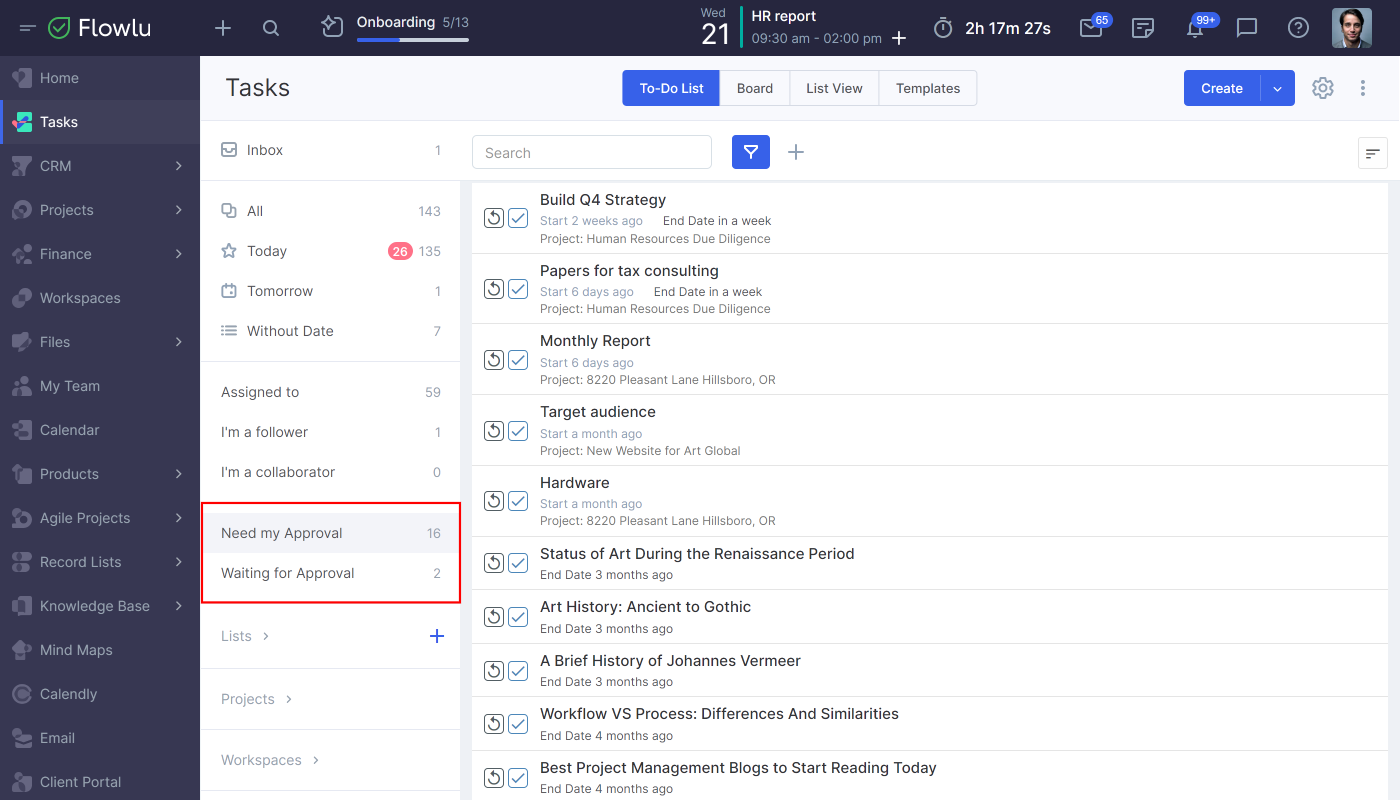
Furthermore, a task owner is able to:
- reject a tasks and request changes, commenting on what an assignee did wrong;
- accept a task;
- asses the task—good or bad results.

Anyway, whether a task is approved or not—assignee gets a notification on such a result.
At the end of the month the grades assigned to the finished tasks and number of tasks rejected affect a quality indicator.

