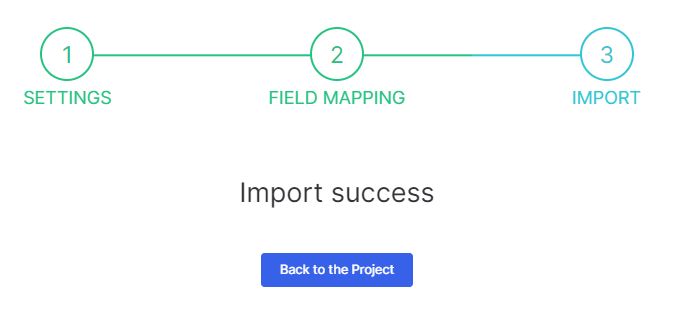Import Estimated Revenues/Expenses
To import revenue or expenses, go to the Projects, choose the appropriate project, then go to the Finance section and select the import option.
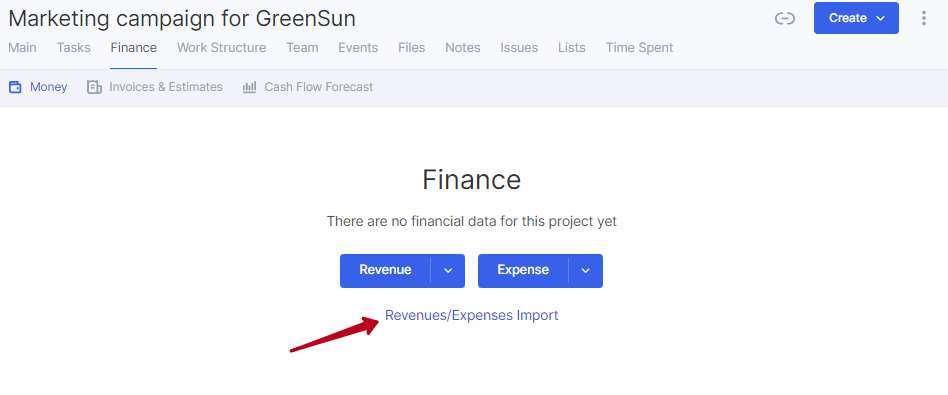
Step #1. Import Settings
- upload a file with the data;
- select the file encoding (we recommend setting the Auto-Detect option);
- select the field separator for your file (the most frequently used is a comma);
- if the first row in your file contains field names (titles), check the option;
- set up Cash Flow type by default;
- use import example file if necessary.
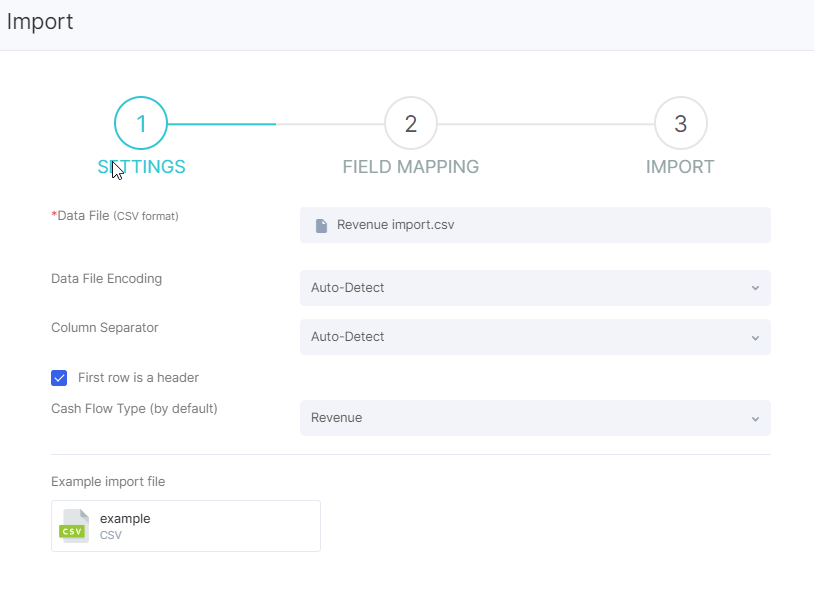
Step #2. Field Matching
As soon as the file is uploaded, an active Next button will appear at the bottom to the right of the form, click on it and go to the field matching settings.
If your file has been correctly recognized, then you will see blocks arranged horizontally, each of which corresponds to a column in your file.
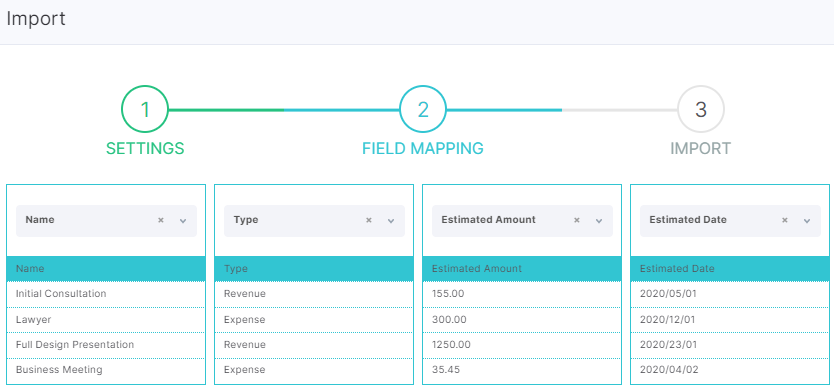
If you see a different picture, then the file was not recognized correctly—check the selection of the field separator on step 1. If you cannot solve the problem, please contact our support service by email: [email protected] or via the support chat.
Next, select the Flowlu field in which the field data of the imported file will be written, if you want to skip the field, then select the skip option.
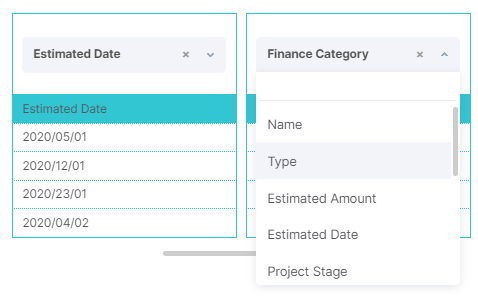
After setting the field matching, click Next. After a successful import, you will see a confirmation page and you can proceed to work with revenue or expenses.