How to Record an Actual Project Expense
You can record the project expenses in several ways.
Option #1: Projects
Go to the project expenses in the Finance → Expenses. Open the estimated expense and click the Add Actual Expense button.
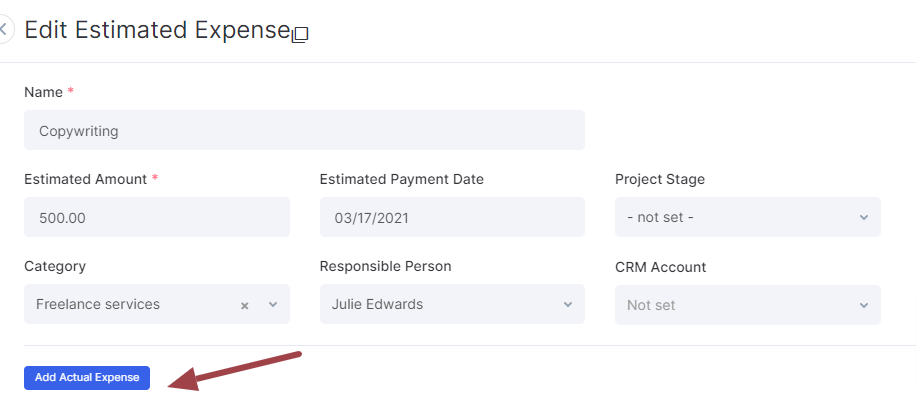
A window for creating an expense will open, in which all data is already filled out.
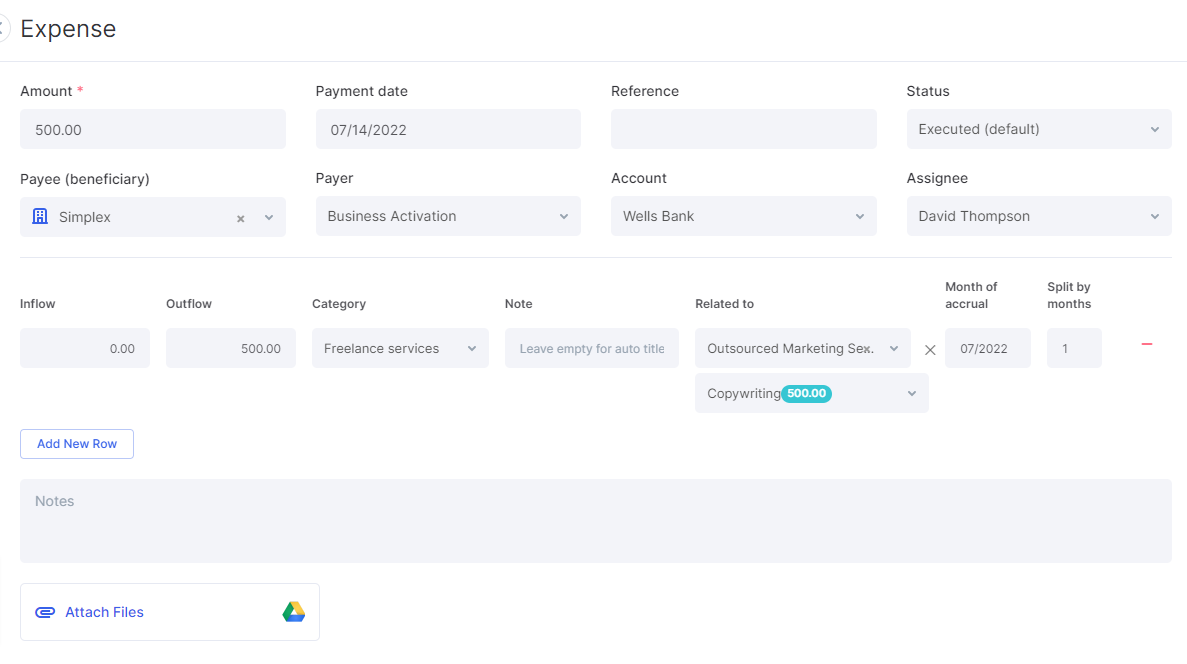
If necessary, change the organization and/or the account from which the money was received. Below, you will see an automatically generated transaction. In the transaction, you can specify a name (note), change the amount, and also split the expense amount into several transactions.
How to split the expense into several transactions.
Option #2: Finance
Go to the Finance > the Money tab and click on the Expense button.
A sidebar will open to create an expense.
Fill in the fields of the new expense.
In the Related to column, assign a transaction to your project and estimated expense.
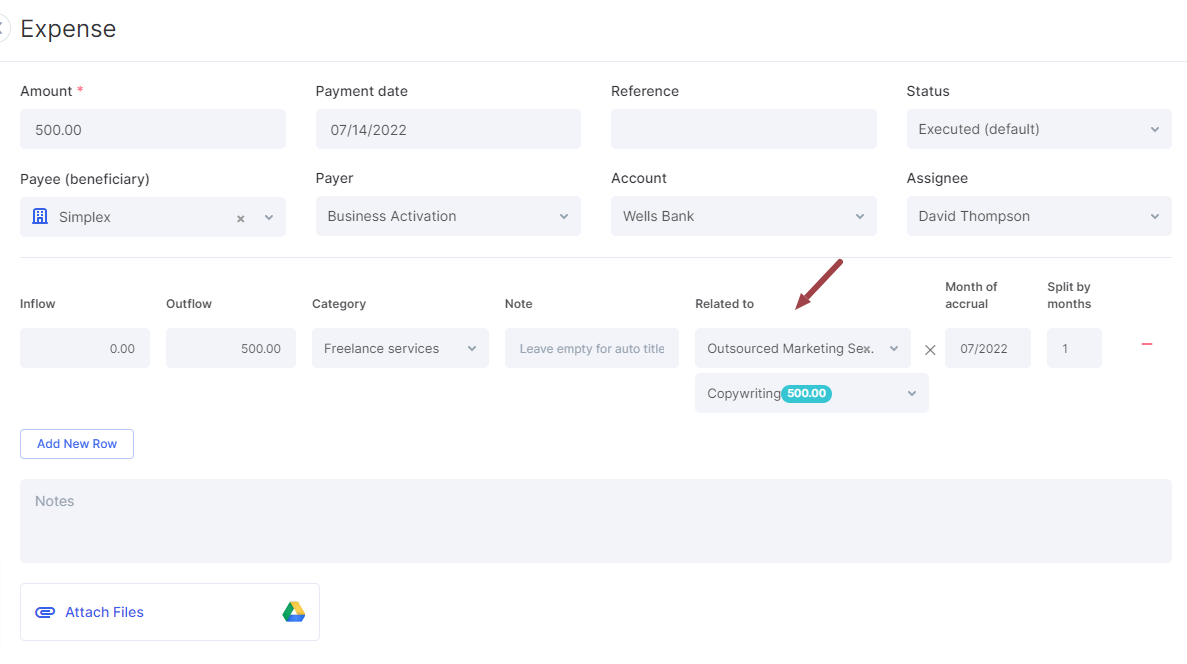
You can record only the actual expenses, without making a preliminary expense schedule for your project.
You can also create an expense with reference only to the project in the Finance > Money, ignoring the field for choosing the estimated expense for the project.
Later, if necessary, you can link this expense to any estimated project expense—to an existing one or create a new one.

