Action: Paused
Sometimes you need to take some time and pause the project. From now on, it's possible with a new automation rule.
1. To successfully pause a project automatically, click the Create Rule button and select Successfully Close.
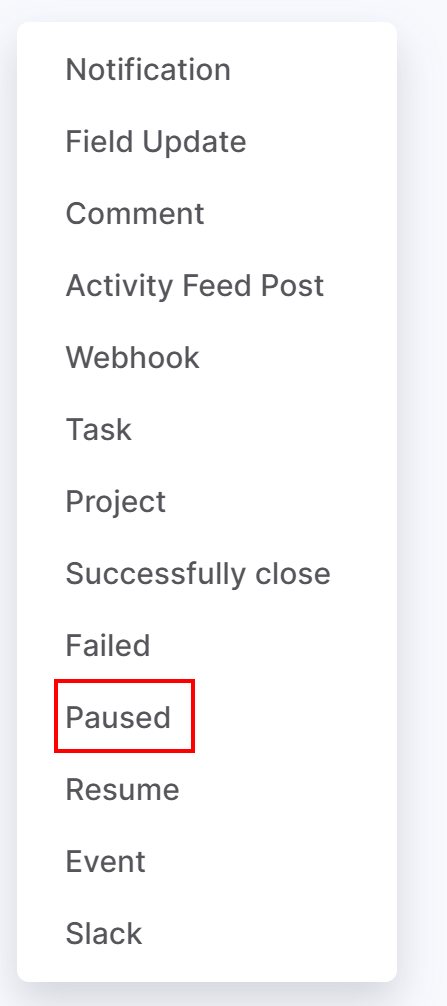
2. Enter a name for your automation. This should briefly outline your automated action. For example, "Closed until winter". It will be displayed on the automation board.
3. In the Run field, choose a time when specific action (successfully closing) will occur:
- Immediately
- X minutes/days/hours after the Current time, End Date.
- X minutes/days/hours before the End Date
4. Add the condition that must be met for your rule to continue running. For instance, the project will be paused only if the project amount is more than $5.000. To create a condition, select a project field and custom values for the condition.
5. After previous automation rule. You may set up the sequence of automation rules. This option empowers you to create a sequence of actions when your rule shouldn’t be run before the previous rule is applied.
6. Add a description to the action.
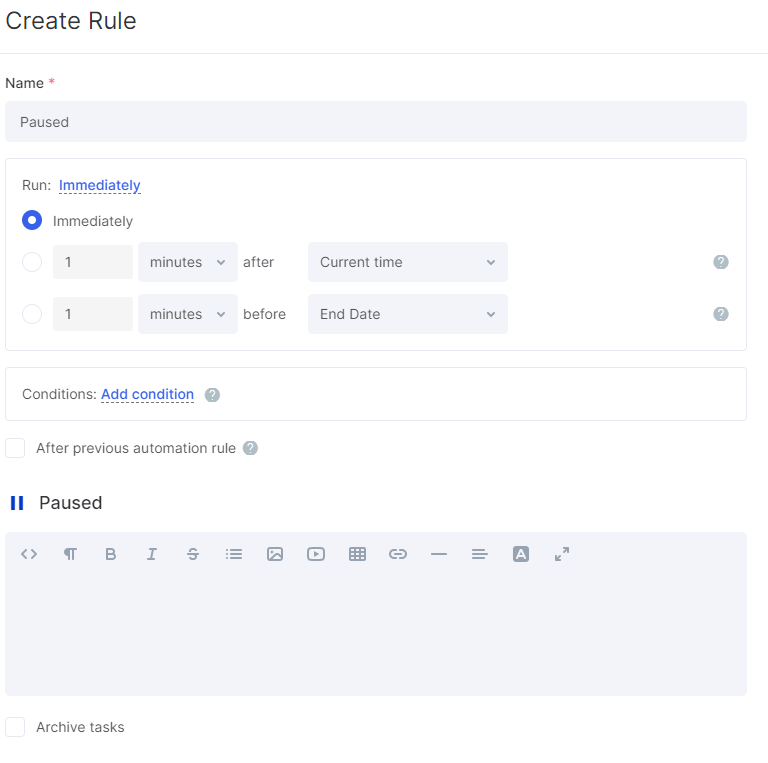
7. Once the project is paused, you can automatically archive tasks. To do that, enable the Archive tasks option.
8. Click Save to apply your changes.

