Automation
With automation rules, you can automate some repetitive and administrative to-dos, such as task creation, notification, filed updates, events, etc. Once a transaction is created, updated, or deleted, you can automate what's coming next.
How to Create Automations for Transactions
Go to the Money tab in the Finance module.

Click the three-dot button → Automation.
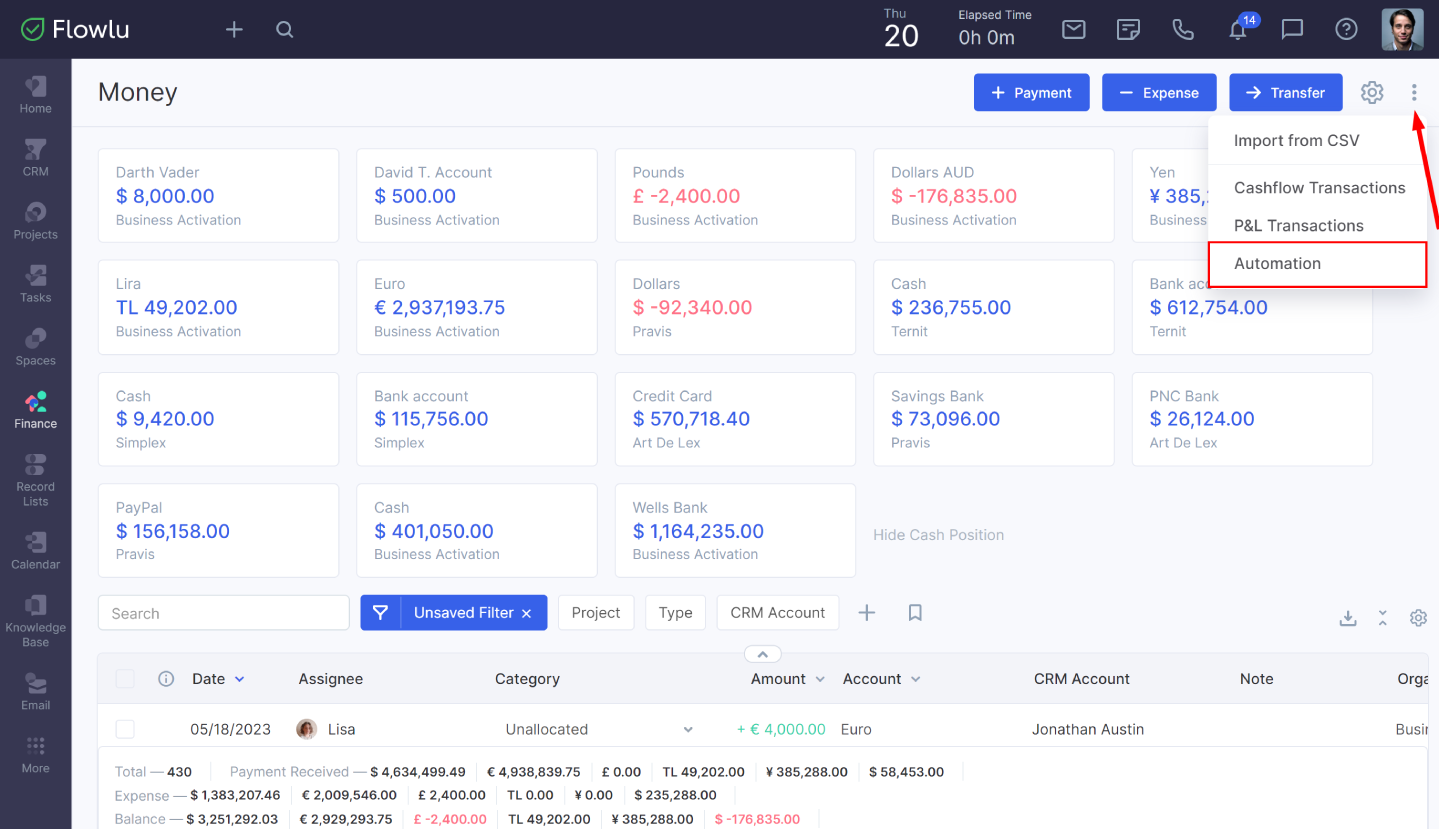
In the opened window, click the Create Rule button.
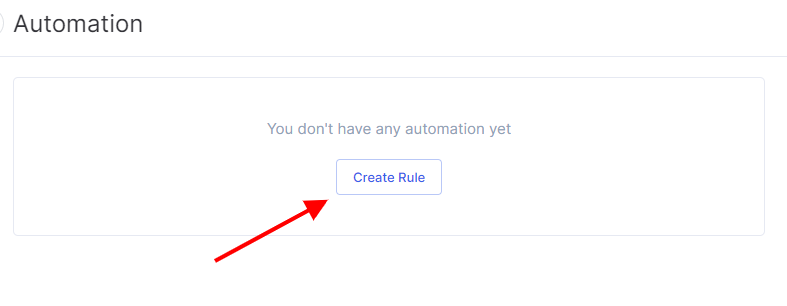
For transactions, there are three types of triggers:
- Money - Create: automation starts with a new transaction
- Money - Change: automation starts when a change has been occurred to a transaction
- Money - Delete: automation starts when a transaction has been deleted
And several types of automation rules:
- Notification - creates a notification when transaction's status is changed
- Field Update - updates a certain field of a transaction
- Event - creates an event based on the information from the transaction
- Task - creates a task based on the information from the transaction
- Project - creates a project based on the information from the transaction
- Issue - creates an issue for a selected Agile Project
- Slack - creates a Slack message (if Slack integration is enabled)
If you have multiple automations, they're sequenced. To change the sequence hover over the = icon on a certain automation, then drag & drop the automation's card.
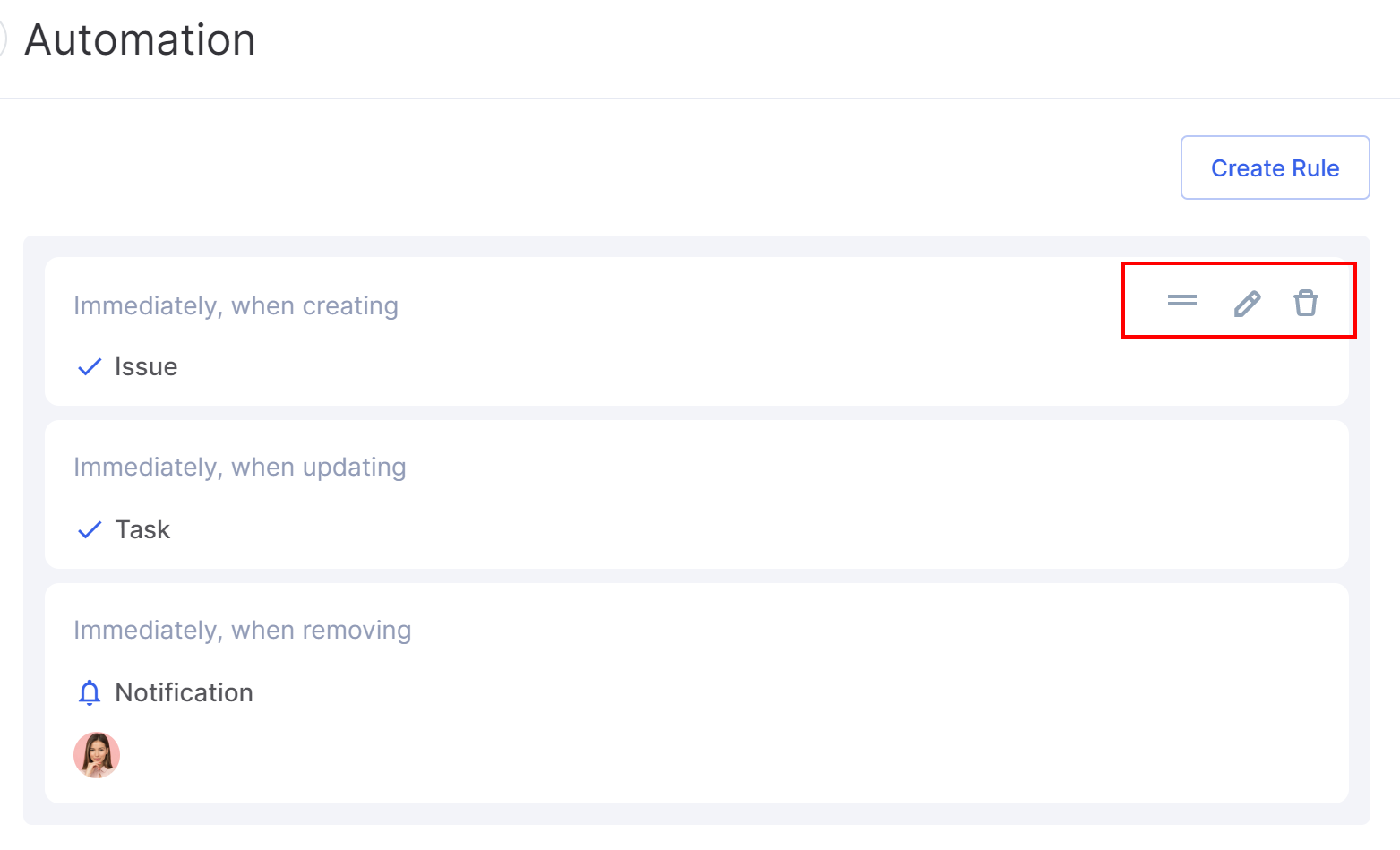
To edit the automation, click the pen icon.
To delete the automation, click the recycle bin icon.
Permissions
Only users with administrator access to the Finance module can create and edit automations. Employees and Senior Sales don't have access to the Money tab.

