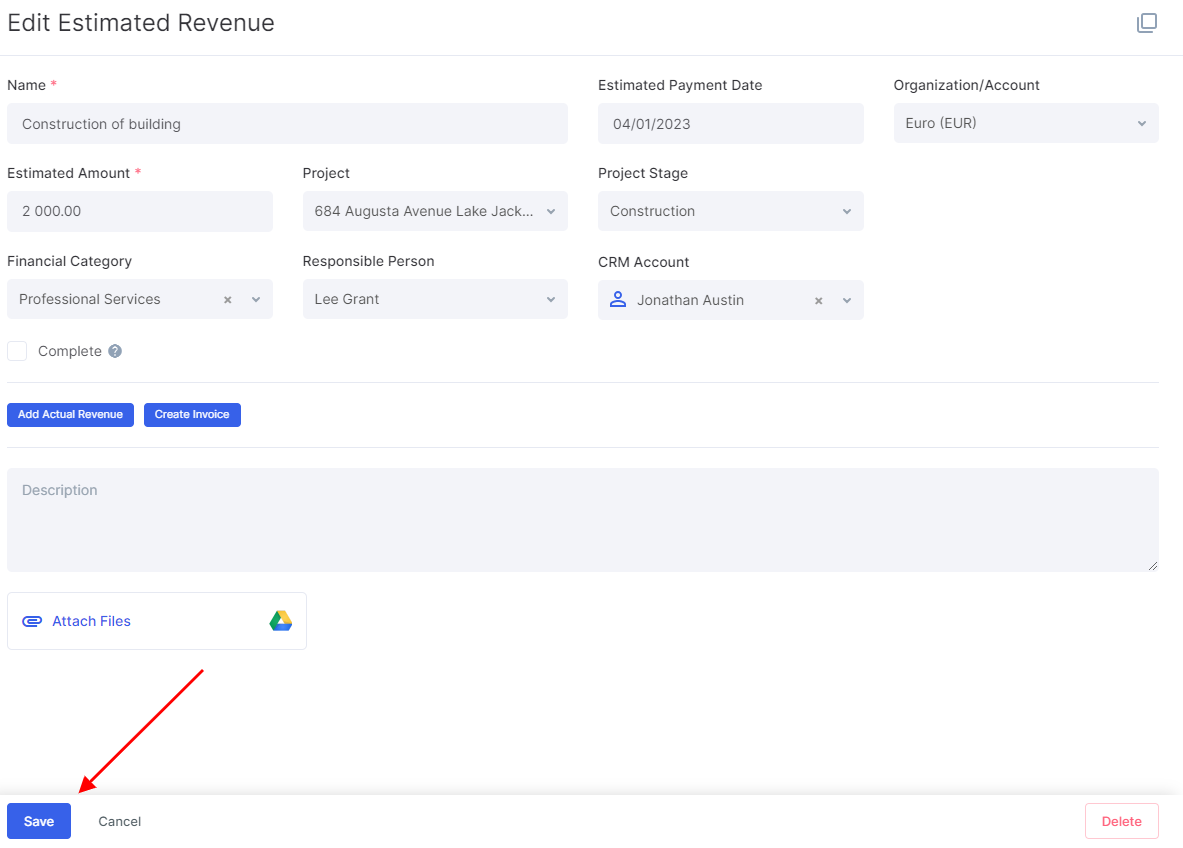Payment Calendar
The success of your business and communication with vendors depends on how promptly your financial commitments are executed. With the payment calendar, you can plan upcoming revenues and expenses, as well as predict cash gaps for certain dates. Predicting cash gaps will help you to change the strategy.
Note that the payment calendar is only available for users with Administrator access in Finance module.
Payment Calendar: Main Page
On the main page of Flowlu's payment calendar, you can see all planned revenues and expenses for the whole month.
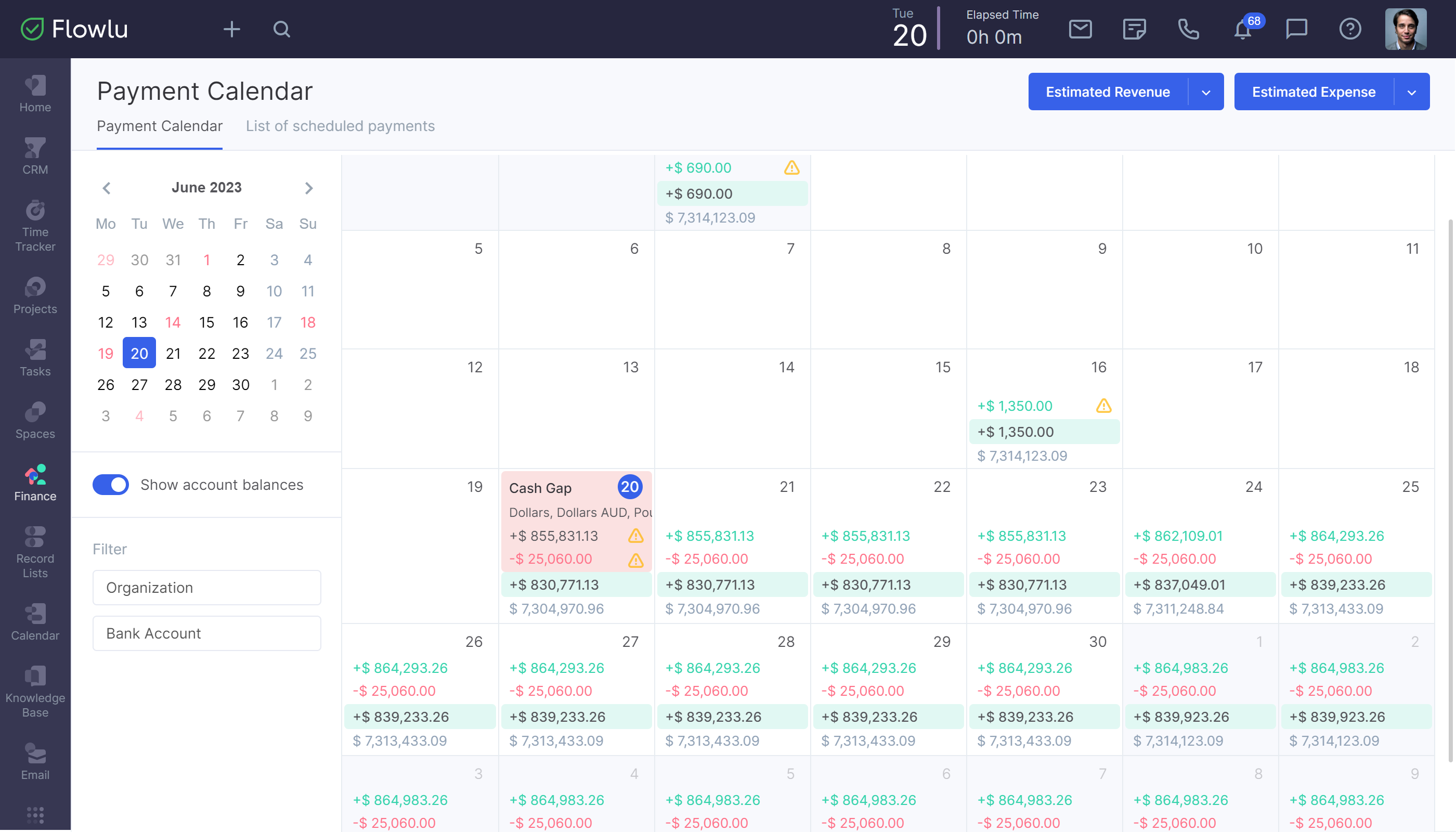
In the calendar, you can see all planned revenues and expenses for a day. If you want to see the detailed information for a day, you can hover over the date in the calendar and observe the balance for each bank account.
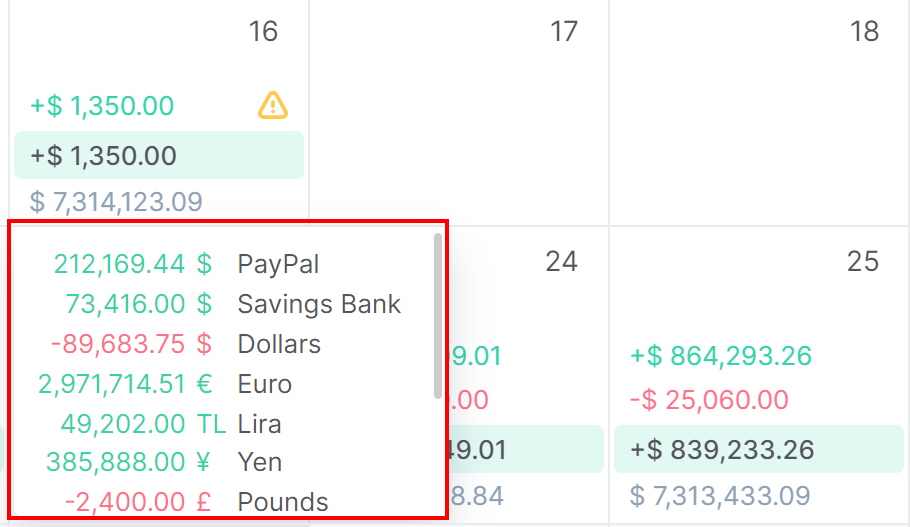
By clicking on a certain day, you can see a detailed page with planned financial transactions for all bank accounts. Here you can see what needs to be paid or money that is still not received.
Transactions marked with a yellow icon are transferred from previous dates and have not proceeded, so you should pay some extra attention to them and link them to actual revenue or expenses, or simply delete them
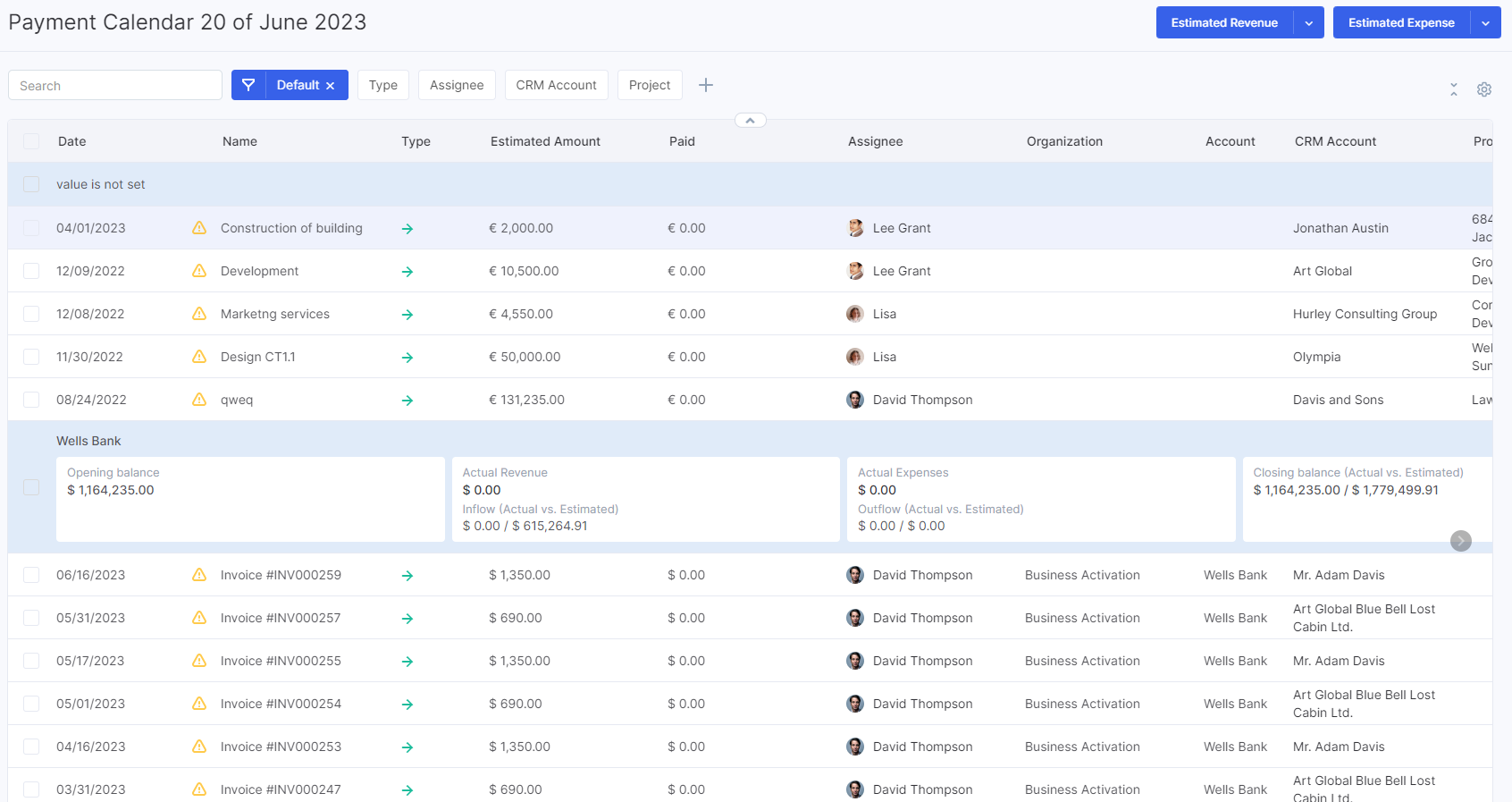
Main Settings
If you want to switch the month, use the small calendar on the left. The dates on which the cash gap occurred are marked in red.
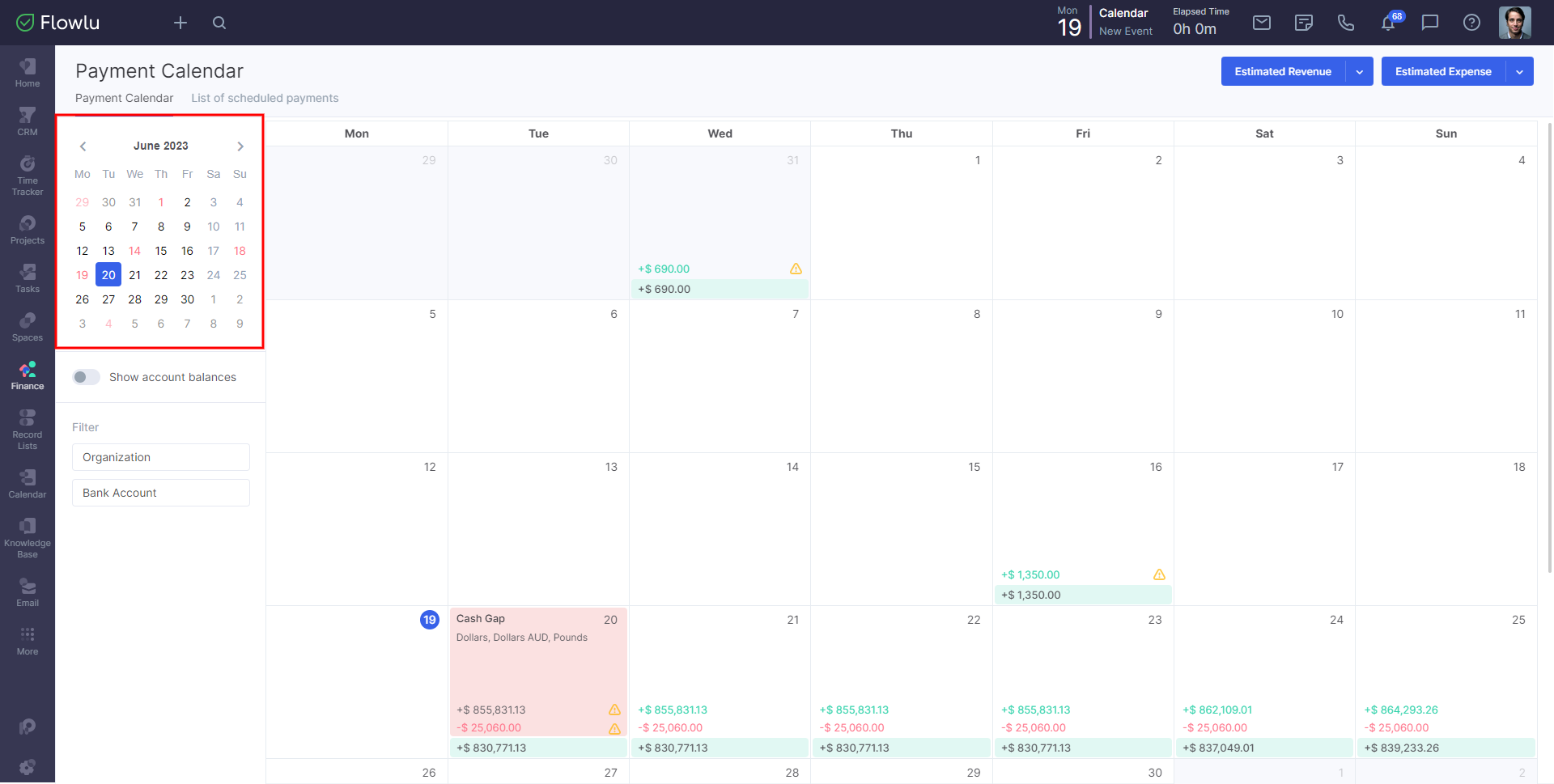
You can also switch to the Show account balances mode. This feature will show you the estimated total amount for the day, including all planned revenues and expenses.
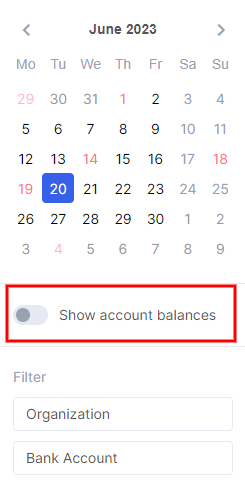
The total balance is shown as gray, below planned revenues and expenses for a day.
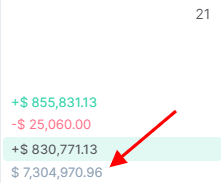
To see only those planned transactions that are related to a certain organization or bank account, you can use filters.
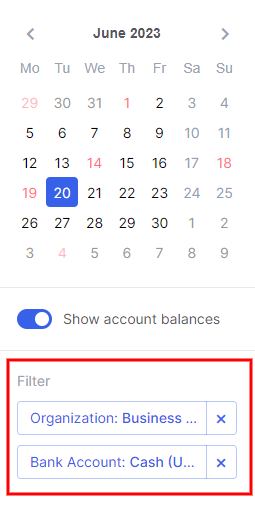
Cash Gap
A cash gap is a certain amount of money that is needed to cover all financial operations. If you don't have enough funds to cover fees, there is a cash gap.
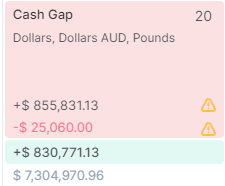
In Flowlu, the cash gap is shown for the upcoming day and marked as red. In case some of the planned revenues or expenses are not met, they'll be transferred to the next day and included in the cash gap. This action will repeat until the planned transaction is not marked as paid, linked to an actual transaction, or simply closed.
List of Scheduled Payments
You can observe all scheduled payments at once by clicking the List of scheduled payments tab.
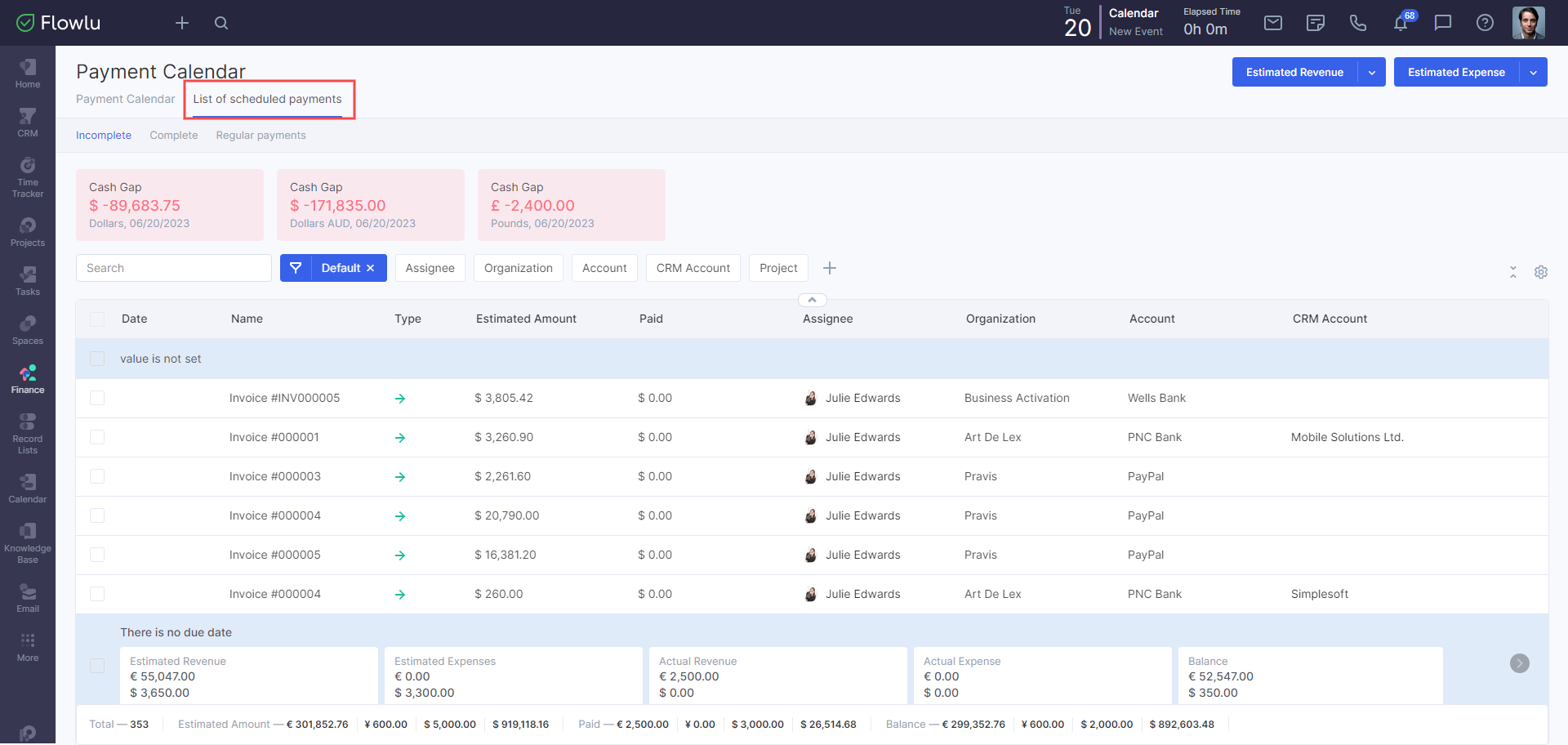
Here you can switch between three tabs:
- Incomplete
- Complete
- Regular Payments
On the Incomplete tab you can see all estimated revenues and expenses that have not been processed.
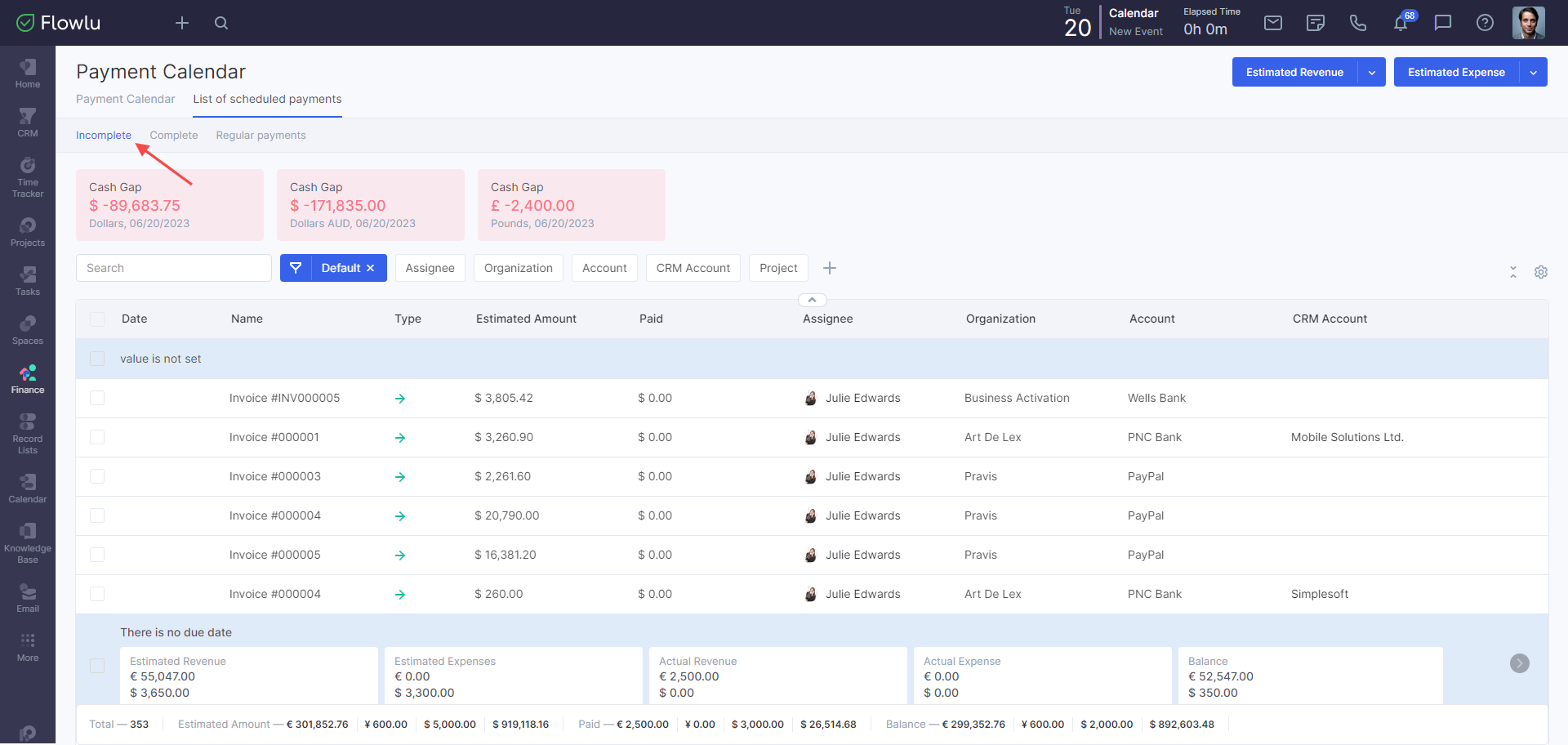
On the Complete tab, you can see all completed transactions.
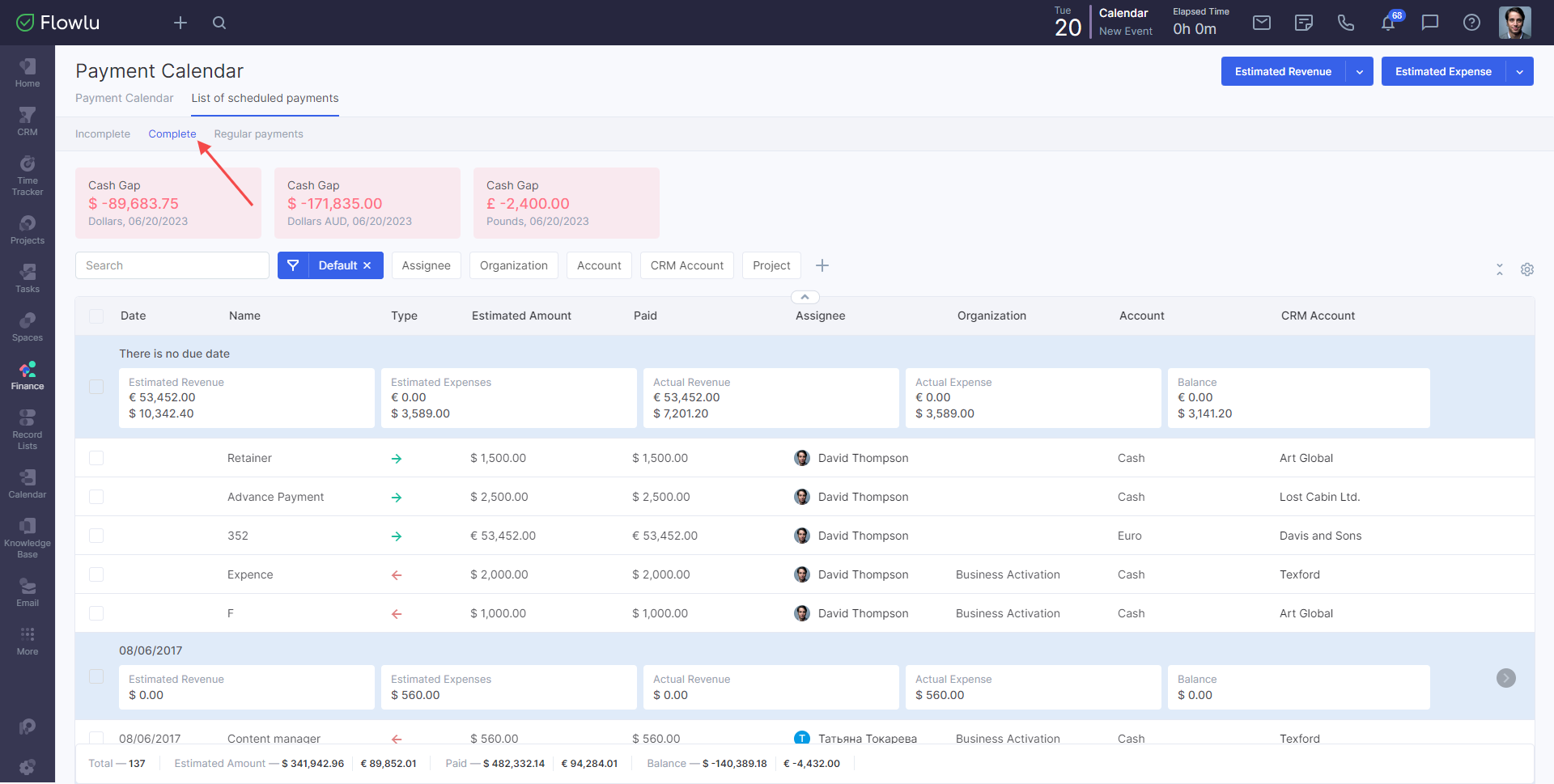
On the Regular Payments tab, you can see all recurring transactions.
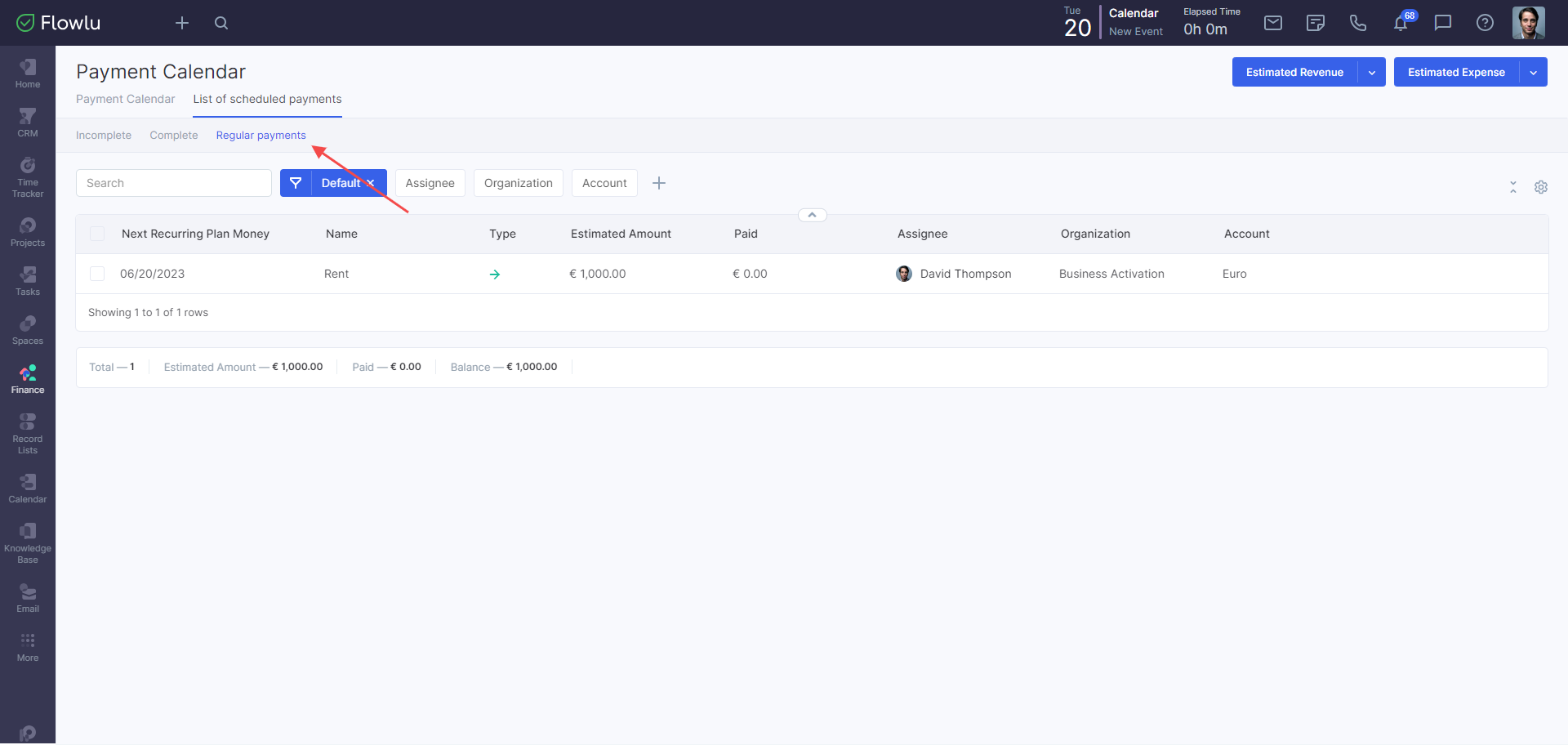
How to Create Estimated Revenues and Expenses
Information in the payment calendar is collected from all your bank accounts, both cash flow and P&L transactions. You can swiftly create an estimated revenue or expense directly from the payment calendar.
How to Create an Estimated Revenue or Expense
To create an estimated revenue or expense, click on the Estimated Revenue/Expense button in the payment calendar. By clicking the small arrow on the right side of the button, you can create recurring revenues and expenses.
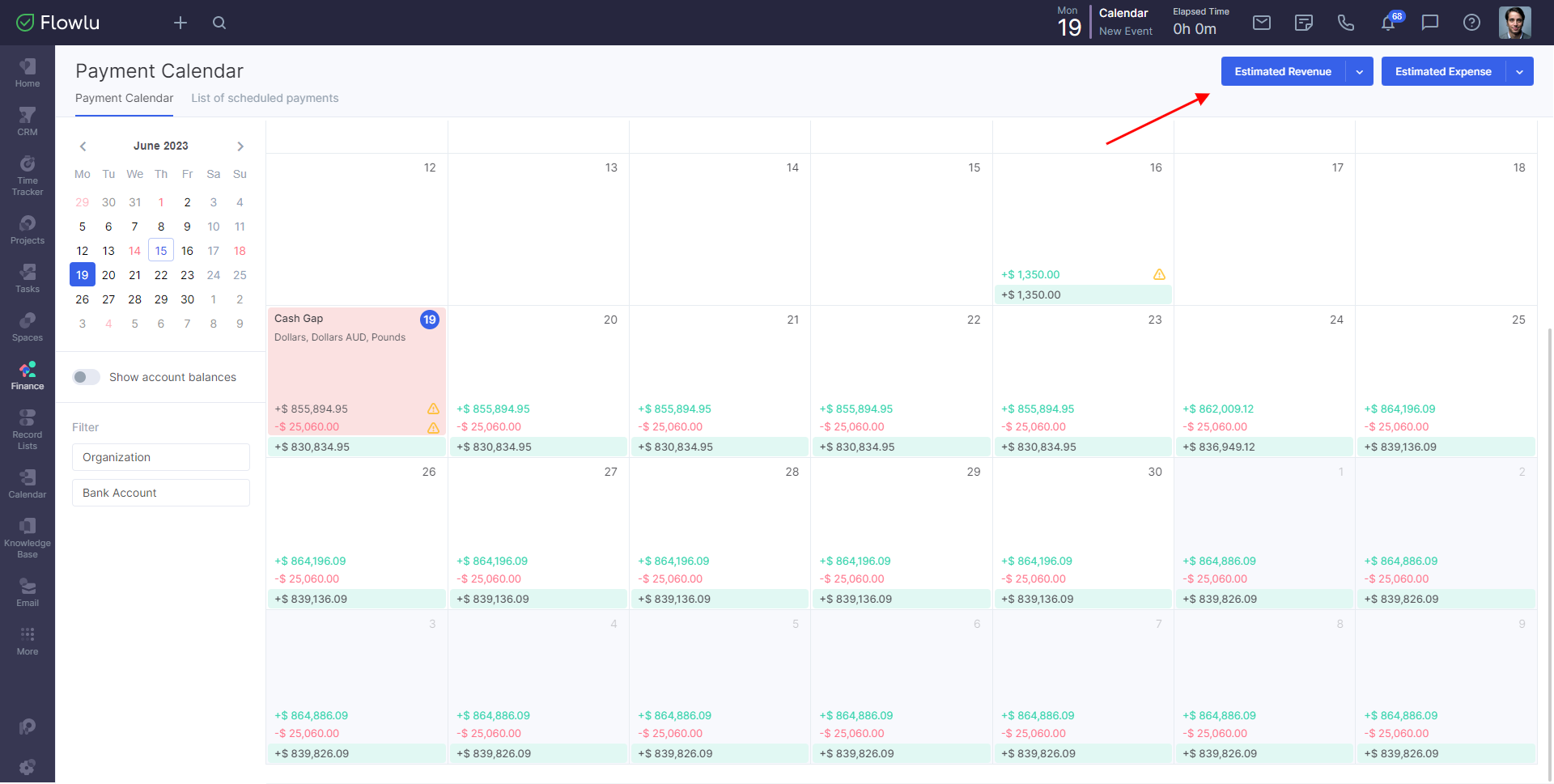
In the opened window, you can specify the name, payment date, link it to the organization or project, set the estimated amount, financial category and responsible person.
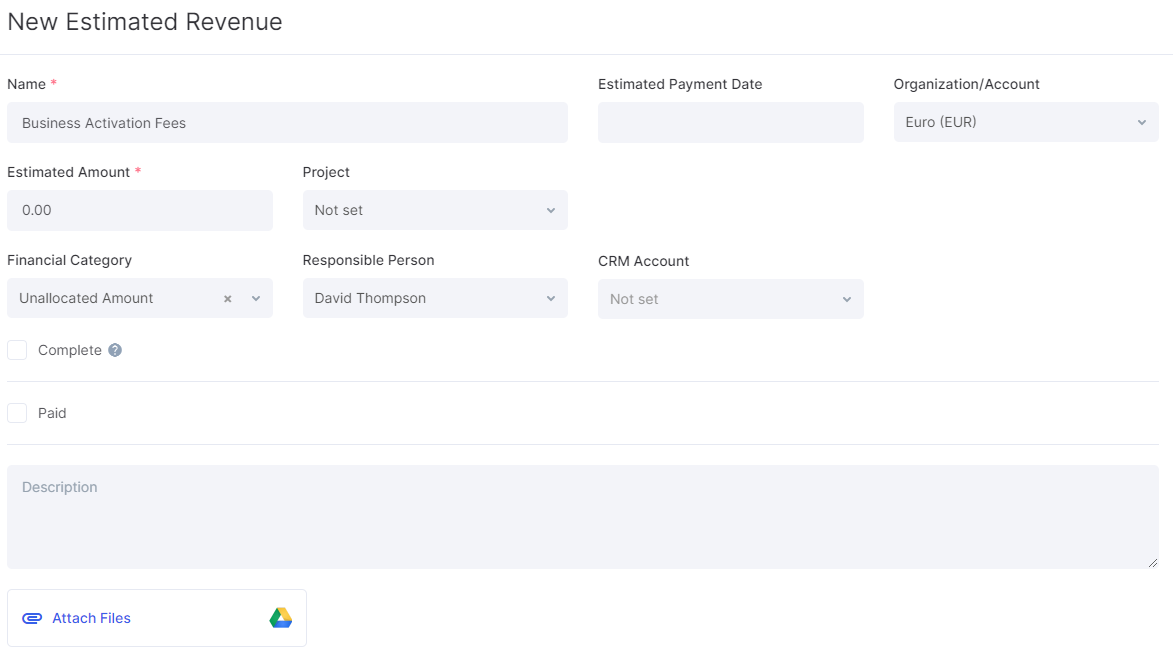
If you don't want the transaction to be included in the calculation of the cash gap, click the Complete button to mark the payments as executed.
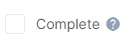
If the revenue or expense is already completely or partially paid, you can mark it as paid and fill in the paid amount and date.
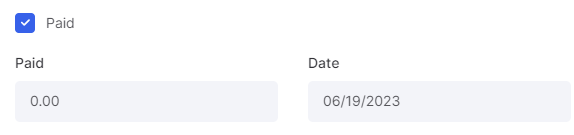
To add more clarification, you can write the description or attach files.
Click Save.
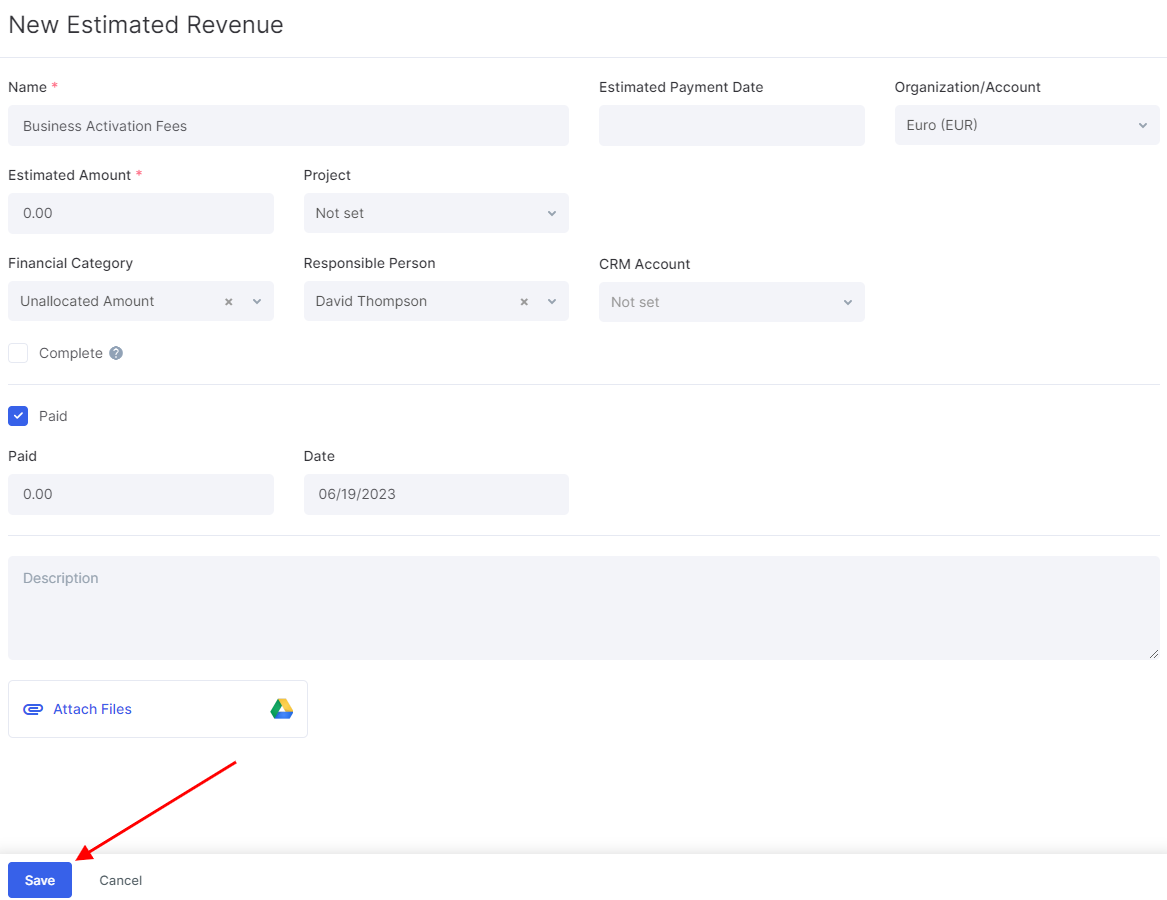
How to Create Estimated Revenues/Expenses for Projects
Financial module in Flowlu is linked with projects, so you can simply link any planned revenue or expense to projects.
You can do this by following any of two methods below:
Method 1
While creating or editing revenue/expense, choose any project to link the transaction to. You can also define the stage of a project at which the transaction will be planned.
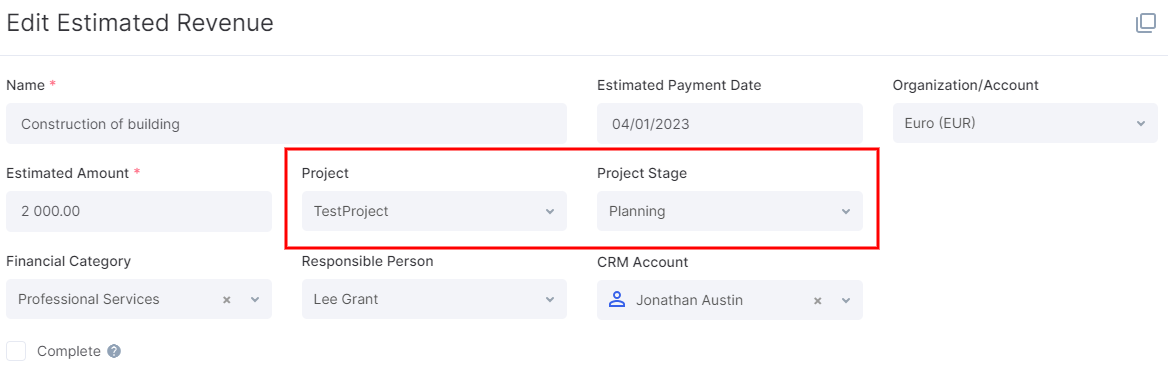
Method 2
Go to the Project module and go to the project you want to plan a transaction for. Go to the finance tab of the project.
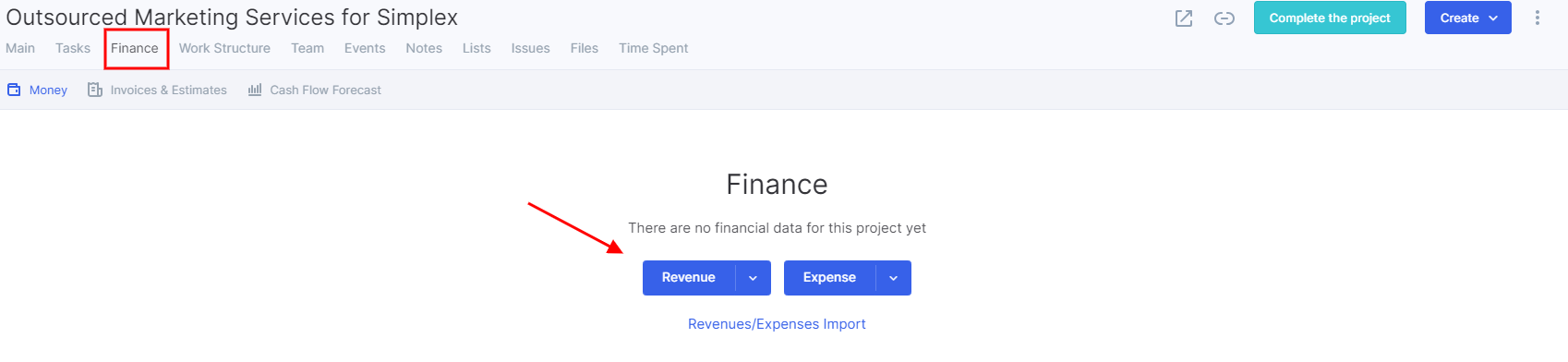
Click on the small arrow on the Revenue or Expense button and choose the Estimated Revenue/Expense option.
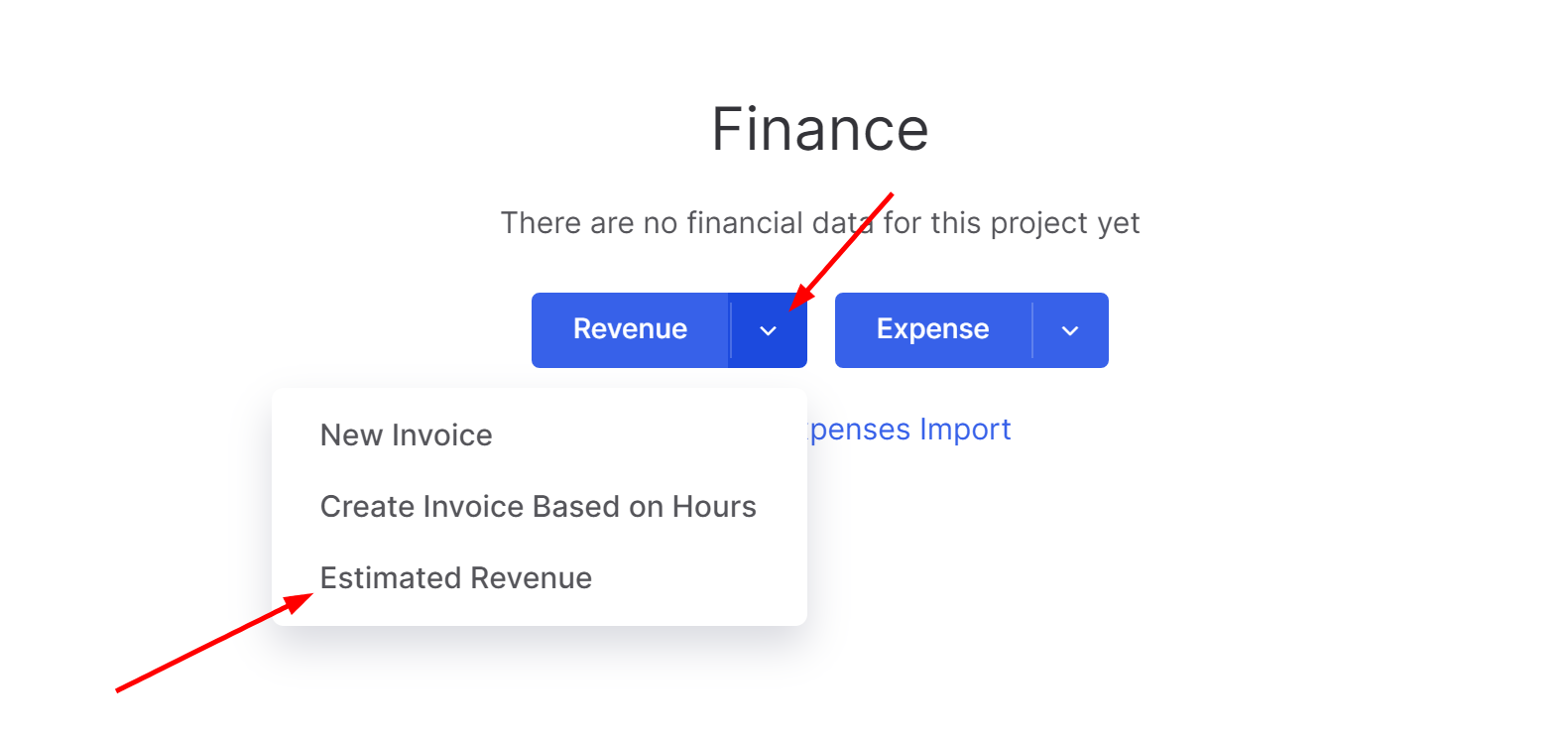
To learn more about project financial management, explore the following article.
How to Edit Revenues and Expenses
If you want to edit an already created revenue/expense or link it to the actual revenue and create an invoice, click on the current day in your payment calendar and open the detailed page.
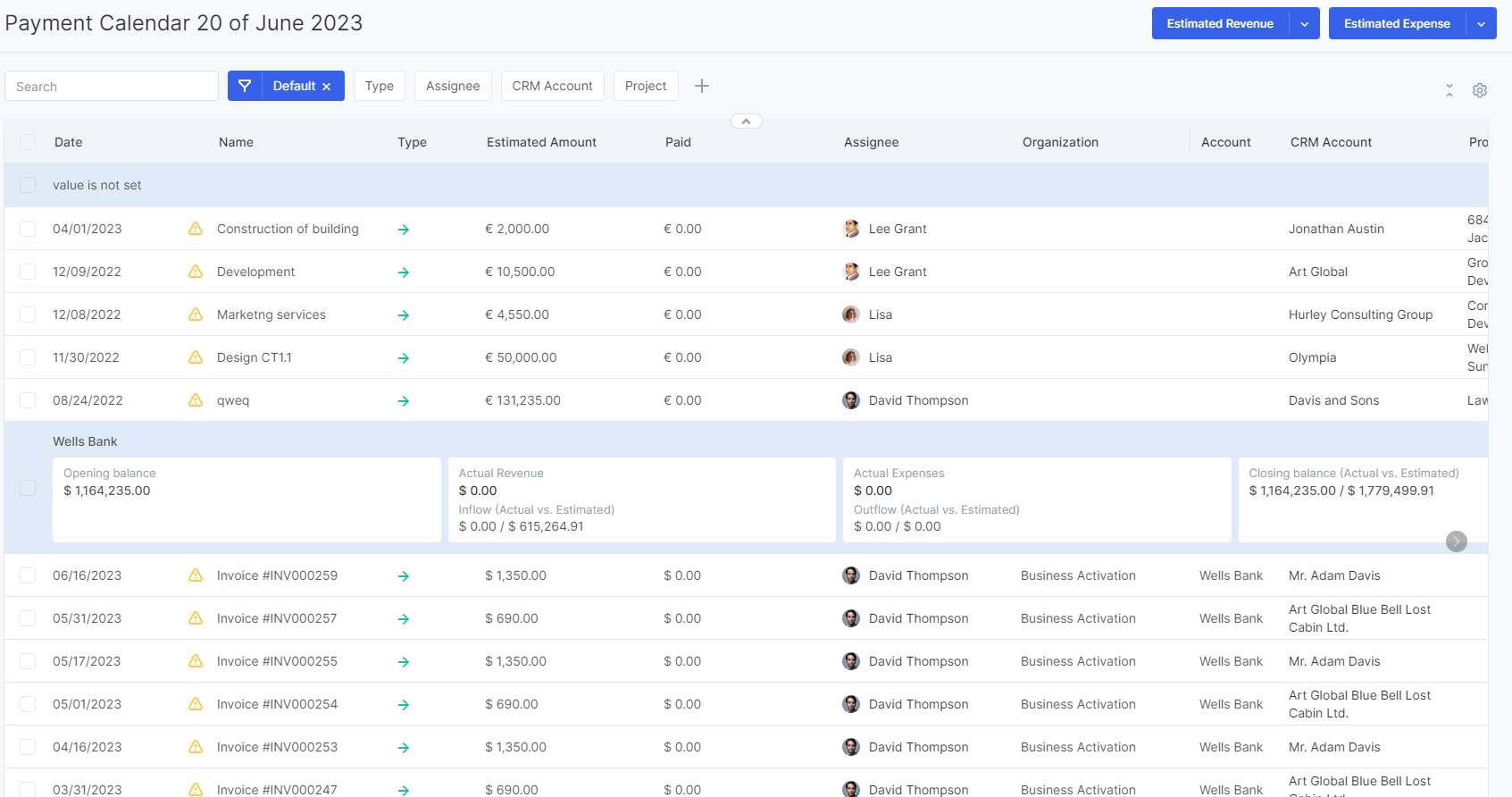
Click on the planned transaction you want to edit.
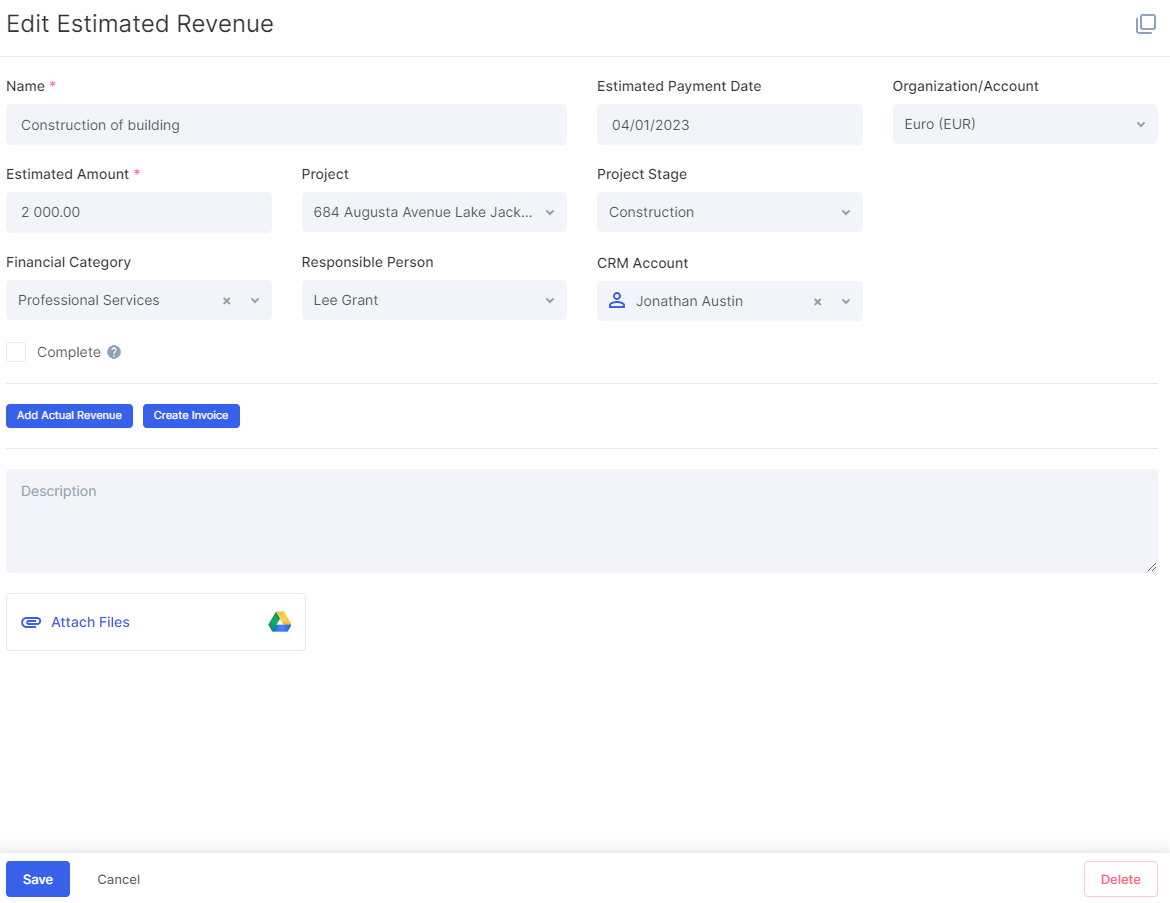
On the edit page, you can change any information, including the estimated amount.
If you want to link the planned revenue/expense to the actual transaction, click the Add Actual Revenue/Expense button. You can also create an invoice for this transaction by clicking the Create Invoice button.
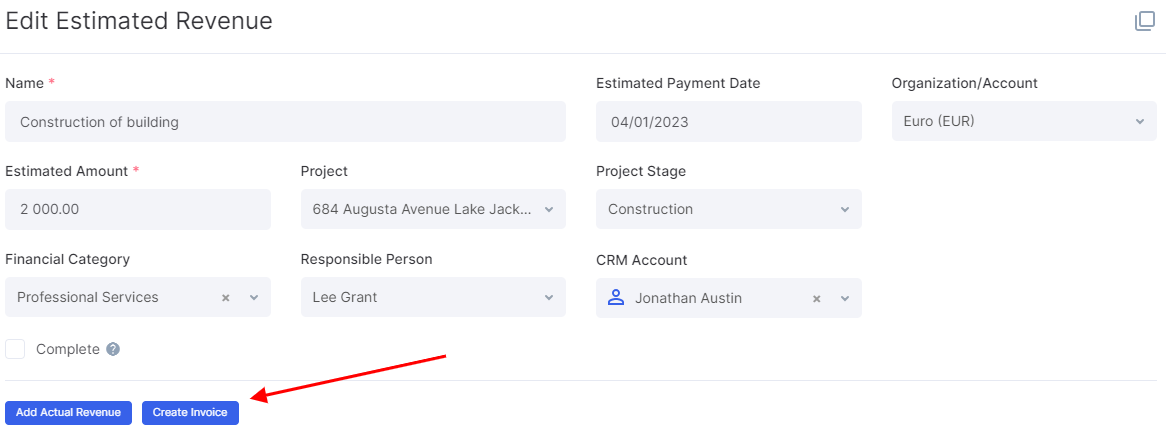
To copy the planned transaction, click the icon in the top right corner.
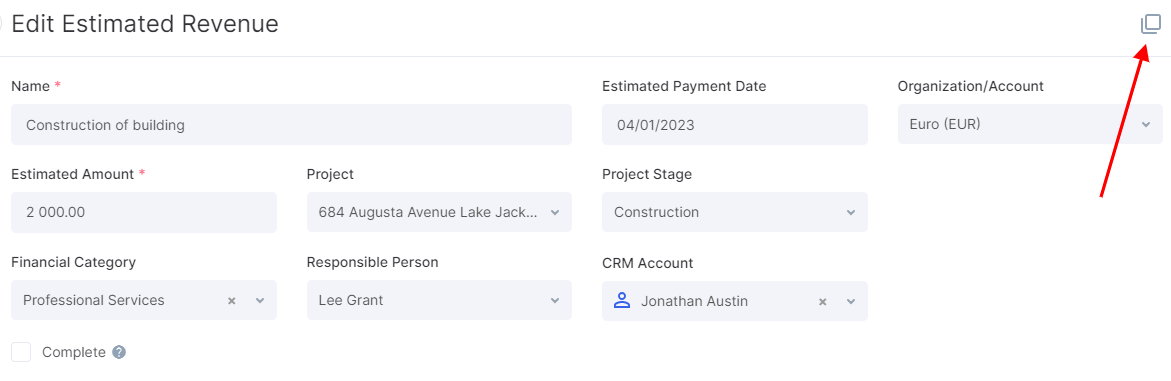
To apply changes, click Save.