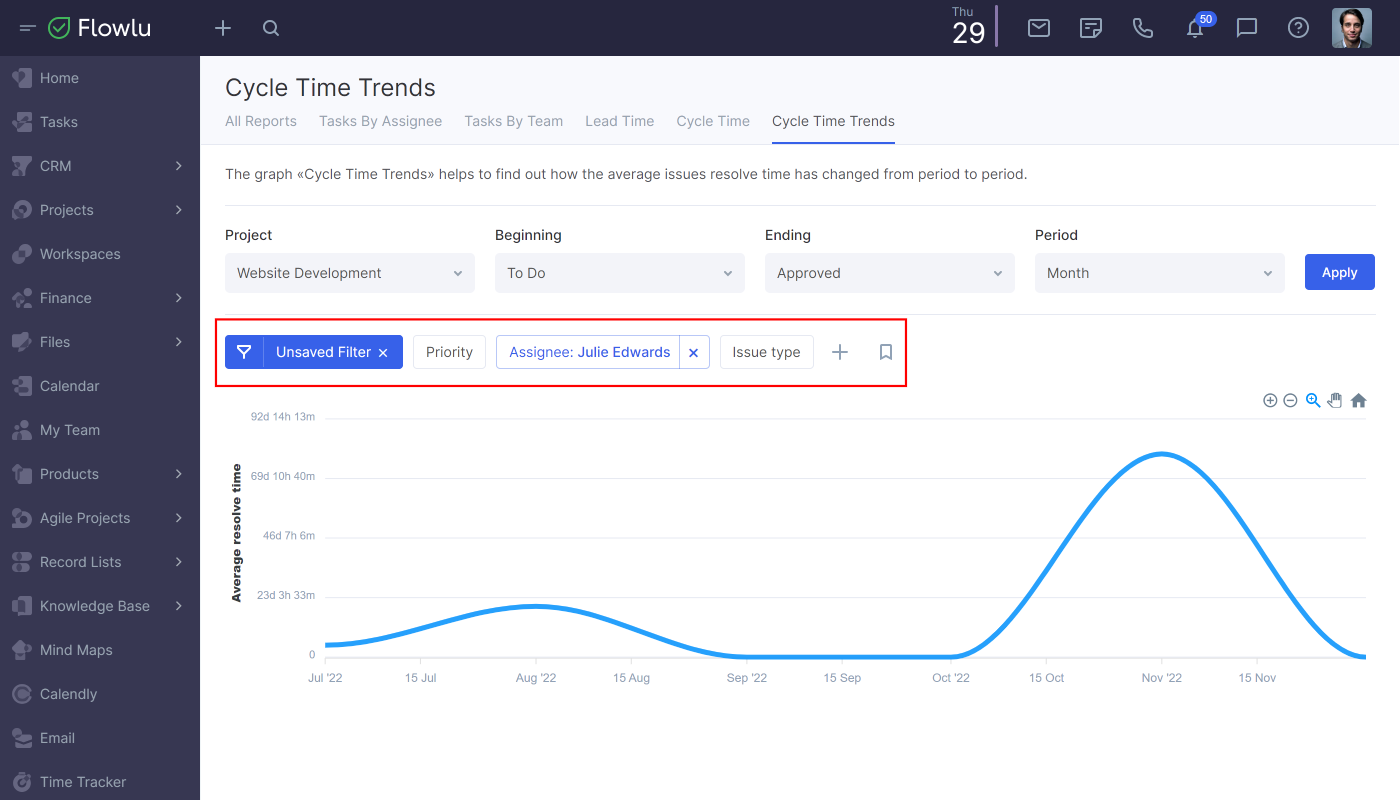Cycle Time Trends
Cycle time trends is a report that shows how the cycle time has been changing during a specific period of time. It’s a perfect match when you need to track the performance of your team in the long-run. This report has a chart view.
How to Create a Cycle Time Trends Report
Method 1
Select one of your Agile projects. Go to the Project Details and click the Reports tab.
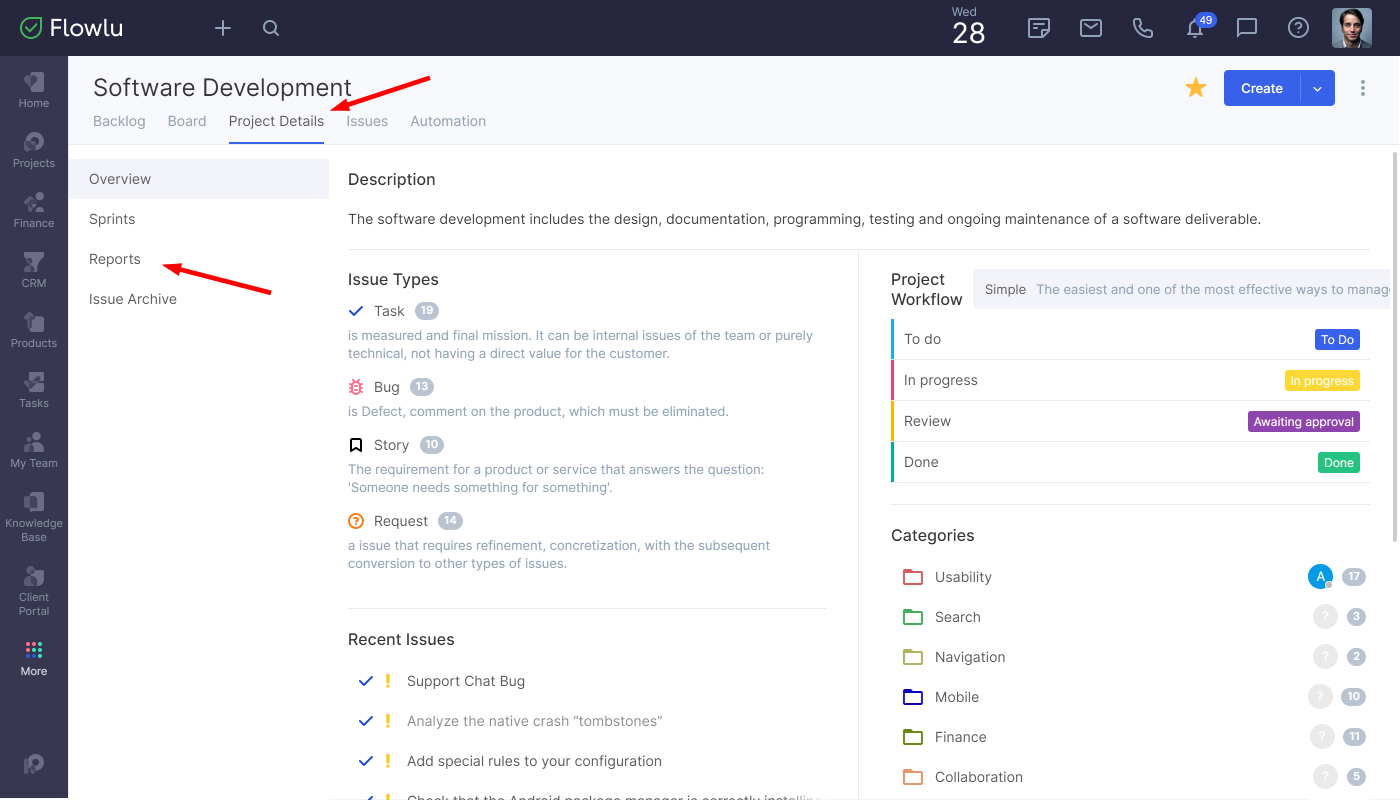
Click one the cycle time trends.
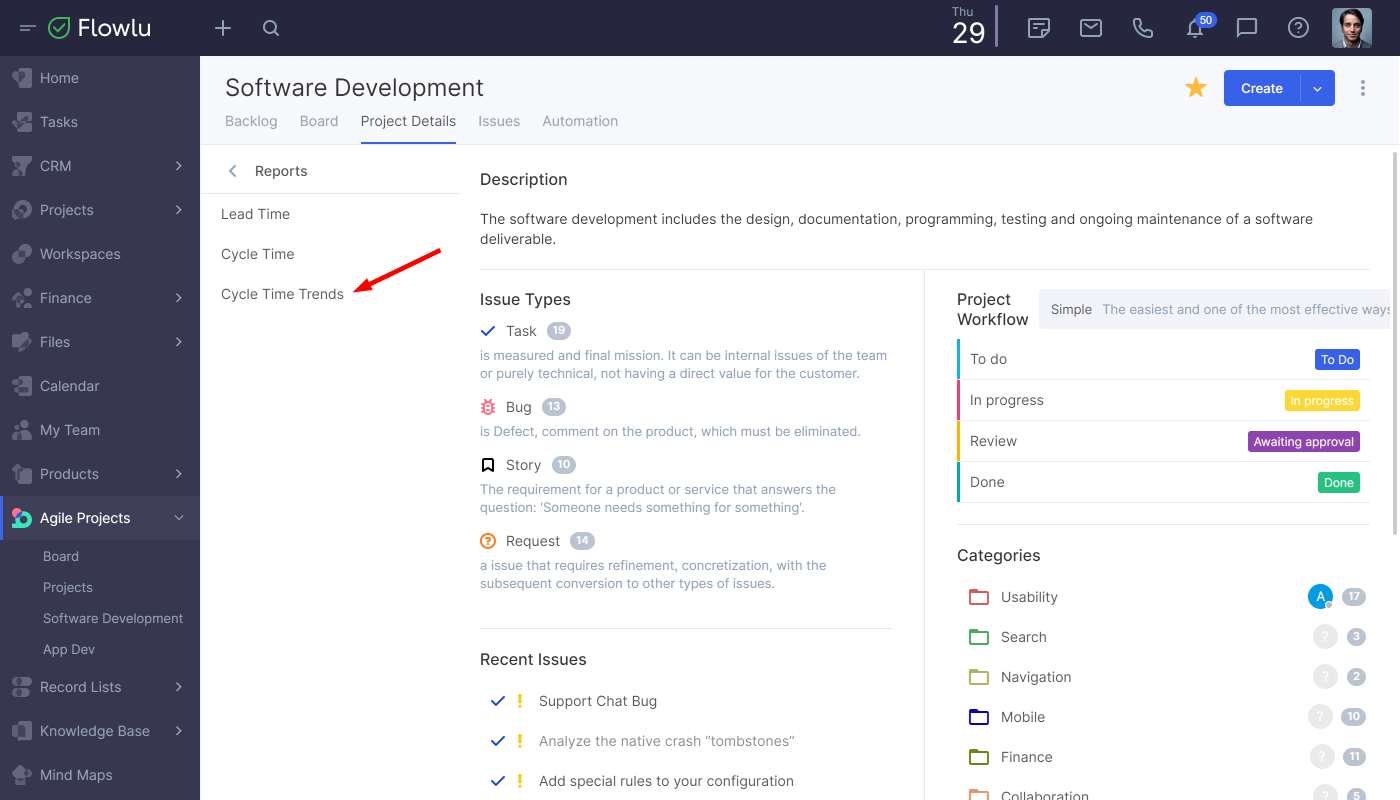
Method 2
You can also create a lead time report from the Reports module. Click the module's icon on the bottom of a sidebar. Go to the Agile Projects → Cycle Time Trends.
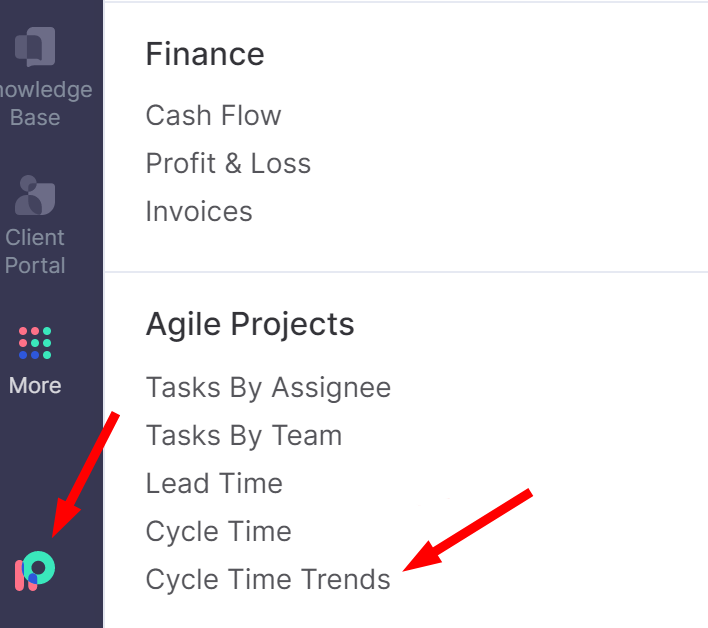
Select the project you want to create a report for.
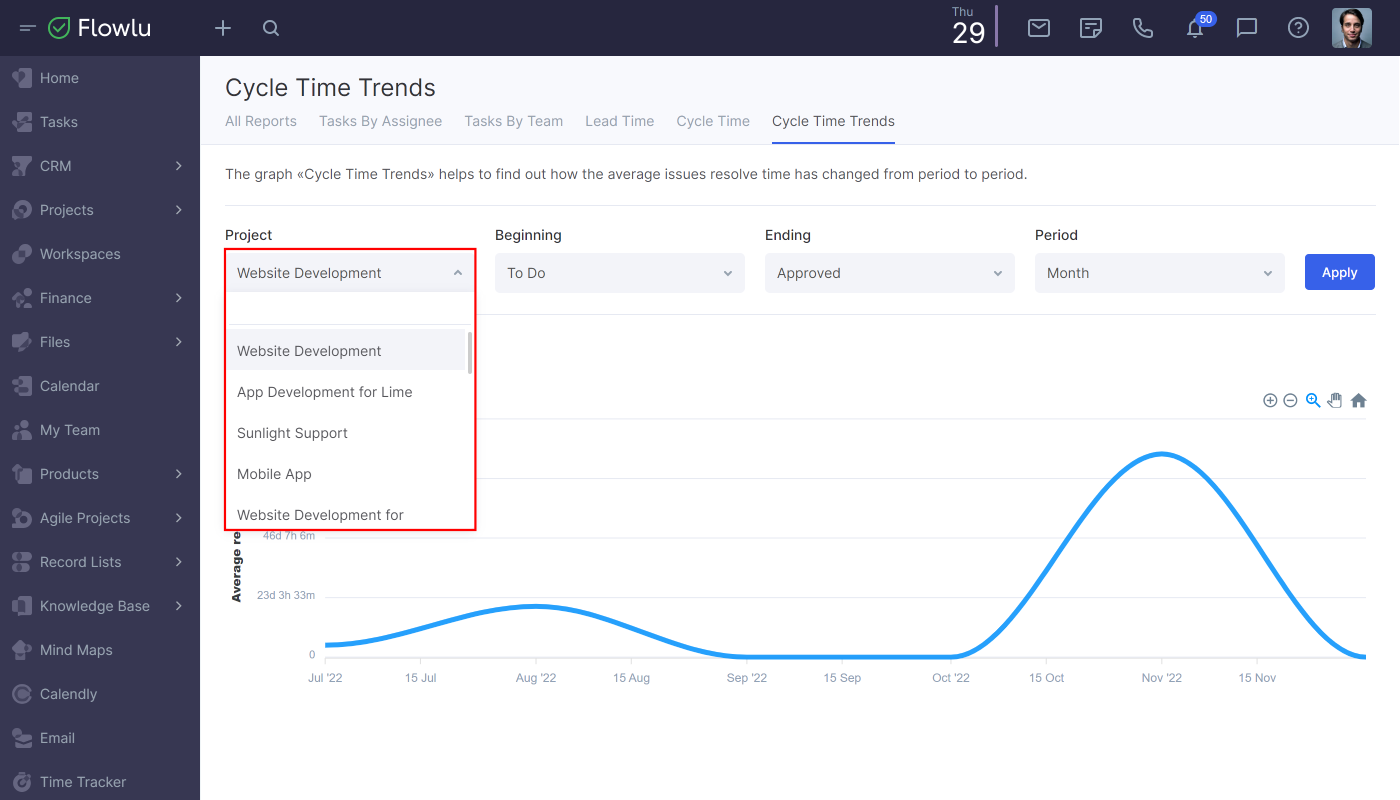
Setting Up a Report
You can create more detailed report by selecting the beginning and ending stages. Moreover, you can select a specific period of time. Don't forget to click on the Apply button to apply changes.
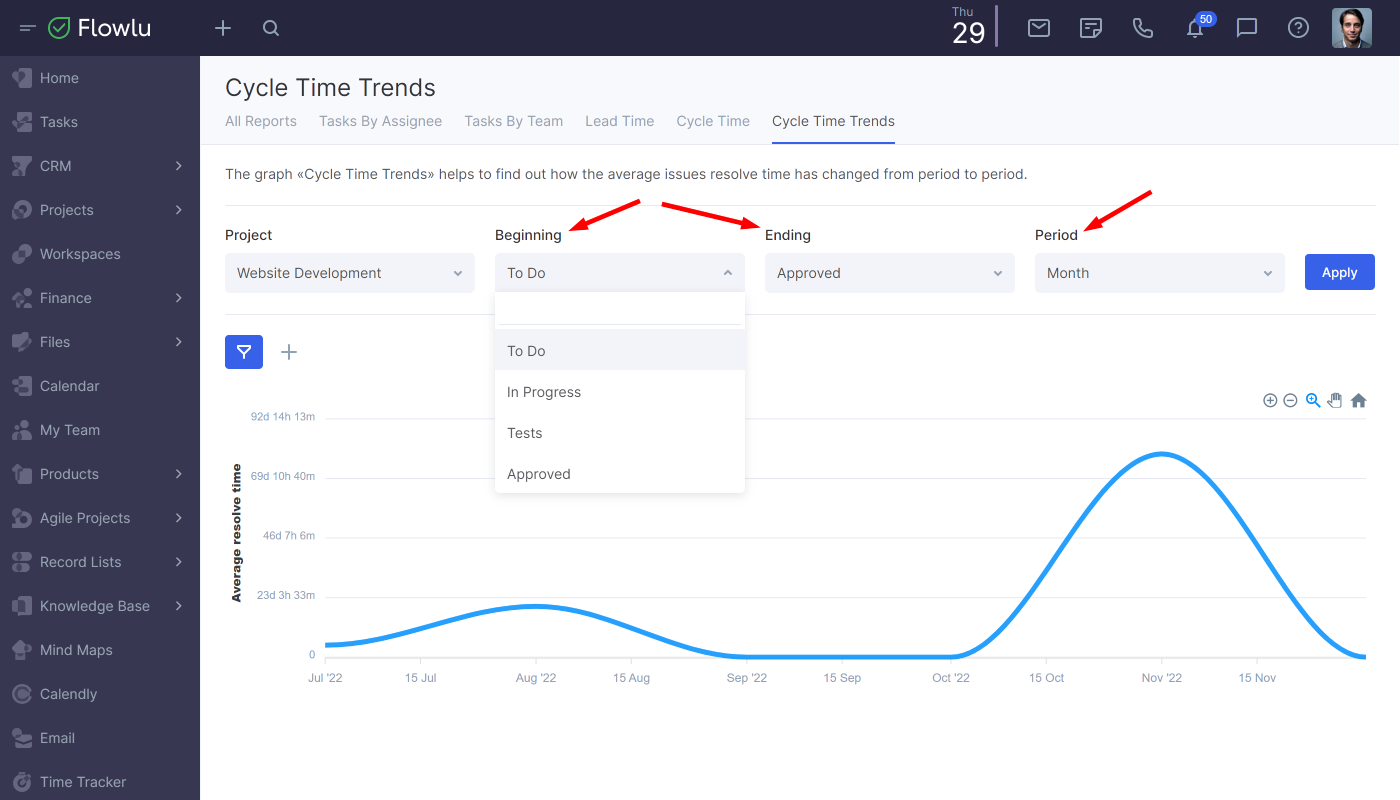
To add filters, click on the "+" icon. You can filter a report by assignee, issue type, priority, etc.