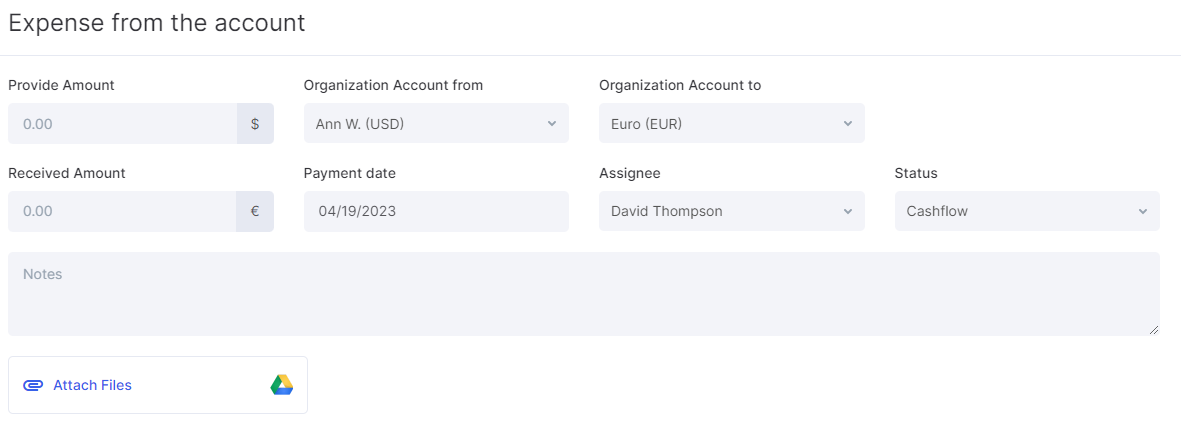-
keyboard_arrow_right keyboard_arrow_down
-
keyboard_arrow_right keyboard_arrow_down
-
keyboard_arrow_right keyboard_arrow_down
-
keyboard_arrow_right keyboard_arrow_down
-
keyboard_arrow_right keyboard_arrow_down
-
keyboard_arrow_right keyboard_arrow_down
-
keyboard_arrow_right keyboard_arrow_down
-
keyboard_arrow_right keyboard_arrow_down
-
keyboard_arrow_right keyboard_arrow_down
-
-
keyboard_arrow_right keyboard_arrow_down
-
keyboard_arrow_right keyboard_arrow_down
-
keyboard_arrow_right keyboard_arrow_down
-
keyboard_arrow_right keyboard_arrow_down
-
keyboard_arrow_right keyboard_arrow_down
-
keyboard_arrow_right keyboard_arrow_down
-
keyboard_arrow_right keyboard_arrow_down
-
-
keyboard_arrow_right keyboard_arrow_down
-
keyboard_arrow_right keyboard_arrow_down
-
keyboard_arrow_right keyboard_arrow_down
-
keyboard_arrow_right keyboard_arrow_down
-
keyboard_arrow_right keyboard_arrow_down
-
keyboard_arrow_right keyboard_arrow_down
-
keyboard_arrow_right keyboard_arrow_down
-
keyboard_arrow_right keyboard_arrow_down
-
keyboard_arrow_right keyboard_arrow_down
-
keyboard_arrow_right keyboard_arrow_down
-
keyboard_arrow_right keyboard_arrow_down
-
-
keyboard_arrow_right keyboard_arrow_down
-
keyboard_arrow_right keyboard_arrow_down
-
keyboard_arrow_right keyboard_arrow_down
-
keyboard_arrow_right keyboard_arrow_down
-
keyboard_arrow_right keyboard_arrow_down
-
keyboard_arrow_right keyboard_arrow_down
-
-
keyboard_arrow_right keyboard_arrow_down
-
keyboard_arrow_right keyboard_arrow_down
-
keyboard_arrow_right keyboard_arrow_down
-
keyboard_arrow_right keyboard_arrow_down
-
-
keyboard_arrow_right keyboard_arrow_down
-
keyboard_arrow_right keyboard_arrow_down
-
keyboard_arrow_right keyboard_arrow_down
-
keyboard_arrow_right keyboard_arrow_down
-
keyboard_arrow_right keyboard_arrow_down
-
-
keyboard_arrow_right keyboard_arrow_down
-
keyboard_arrow_right keyboard_arrow_down
-
keyboard_arrow_right keyboard_arrow_down
-
keyboard_arrow_right keyboard_arrow_down
-
keyboard_arrow_right keyboard_arrow_down
-
-
keyboard_arrow_right keyboard_arrow_down
-
keyboard_arrow_right keyboard_arrow_down
-
keyboard_arrow_right keyboard_arrow_down
-
keyboard_arrow_right keyboard_arrow_down
-
keyboard_arrow_right keyboard_arrow_down
-
-
keyboard_arrow_right keyboard_arrow_down
-
keyboard_arrow_right keyboard_arrow_down
-
keyboard_arrow_right keyboard_arrow_down
-
keyboard_arrow_right keyboard_arrow_down
-
keyboard_arrow_right keyboard_arrow_down
-
keyboard_arrow_right keyboard_arrow_down
- Flowlu
- Flowlu Help Center
- Finance
- Imprest Fund
- How to Manage Personal Imprest Accounts
How to Manage Personal Imprest Accounts
In the Imprest Fund module, Administrators have access to all the features inside the module. They also have access to two main tabs:
- Personal Accounts — all imprest accounts.
- Money — similar to the transactions tab in the Finance module, but there are only transactions related to imprest funds.
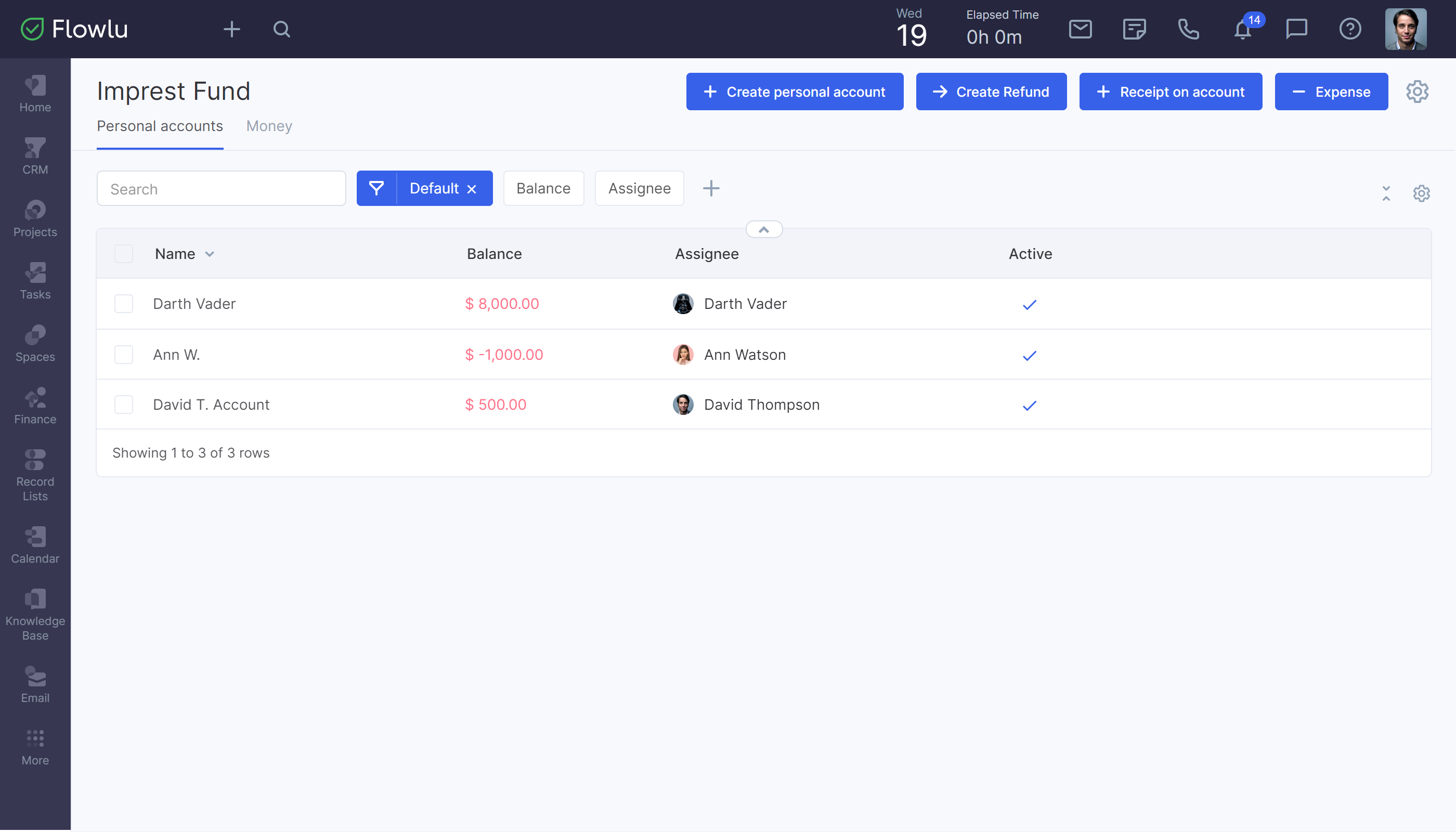 Administrator View
Administrator ViewManagers can see only the Money tab with all the transactions related to their imprest accounts.
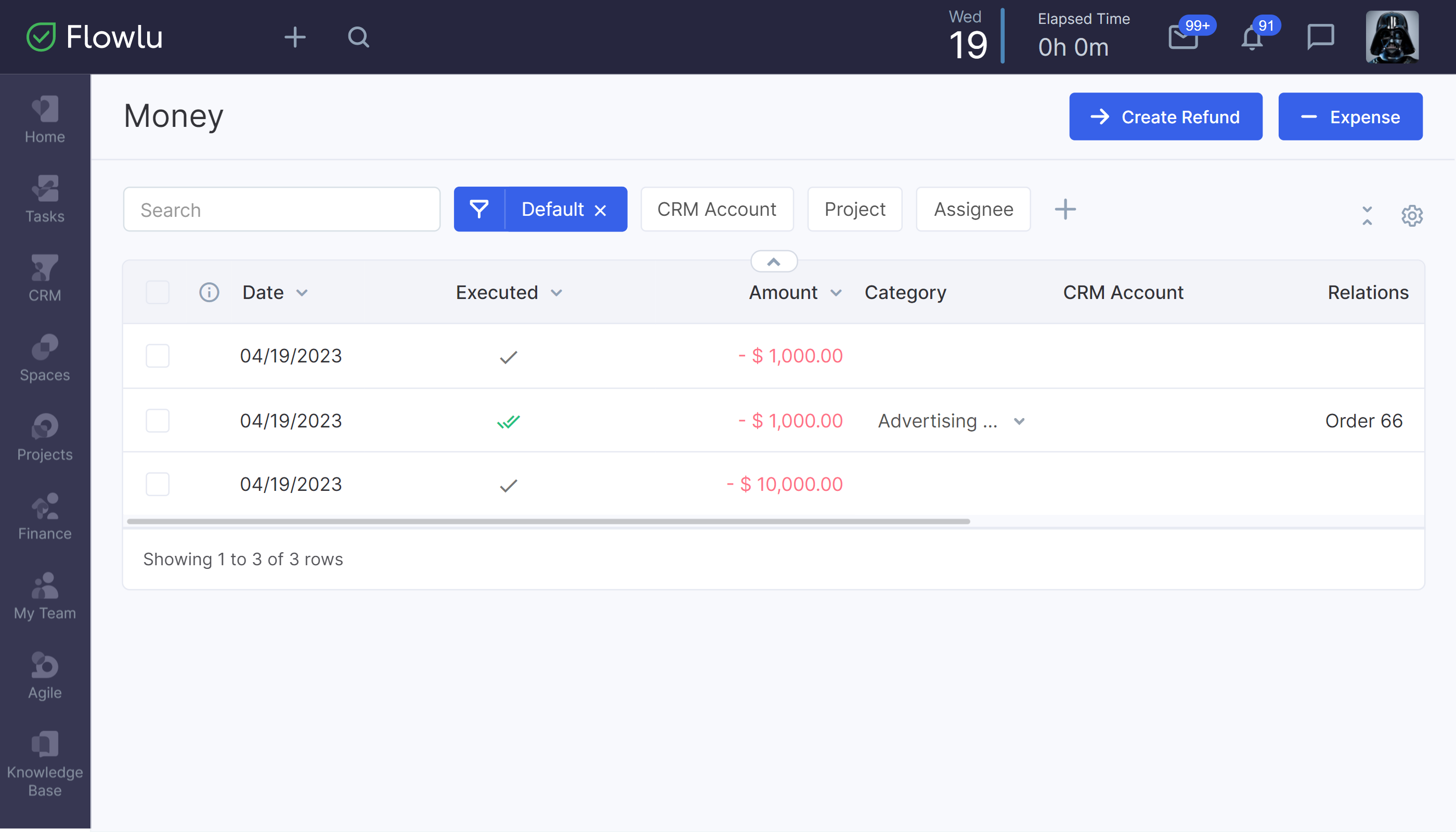 Manager View
Manager ViewHow to Provide Funds to an Employee
Method 1
Administrators can click the Receipt on account button and select an employee who'll receive funds.
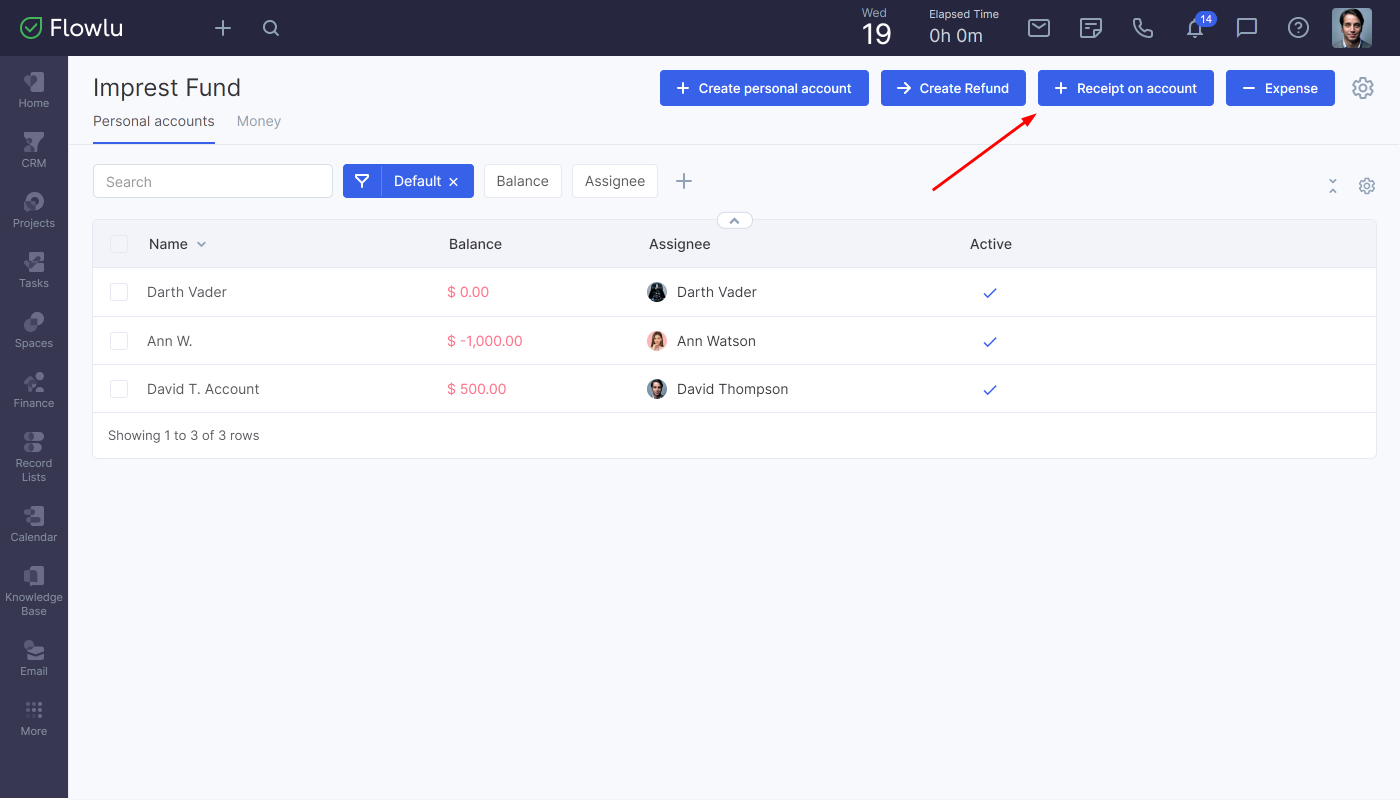
Method 2
Go to the certain imprest account and click the Receipt on account button. Transaction will be automatically linked to this account.

In the opened window, you can set the following information:
- provided amount
- received amount
- organization's account from which funds will be taken
- account of an employee who'll receive funds
- payment date
- assignee (who manages the transaction)
- status
- notes (optional)
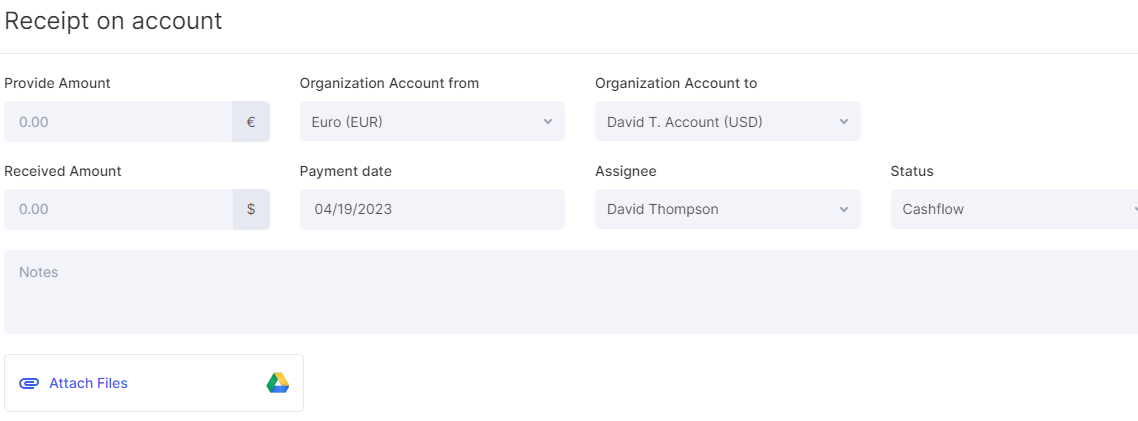
Click Save to apply changes.
How to Create Expenses
To create an expense, go to the detailed page of an account and click the Expense button.
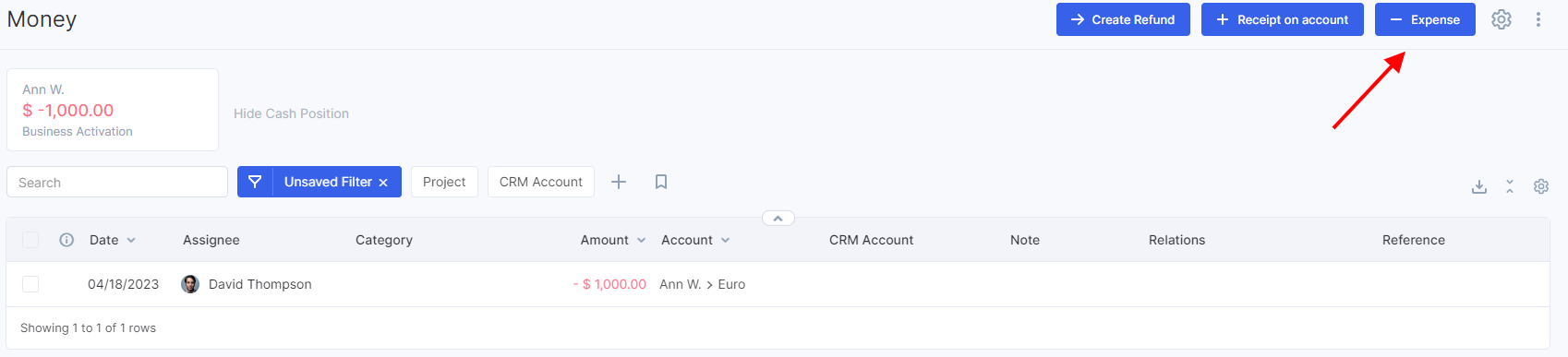
In the opened window, you can specify the following information:
- amount
- payment date
- reference
- status
- payee
- payer
- imprest account
- assignee (who manages the transaction)
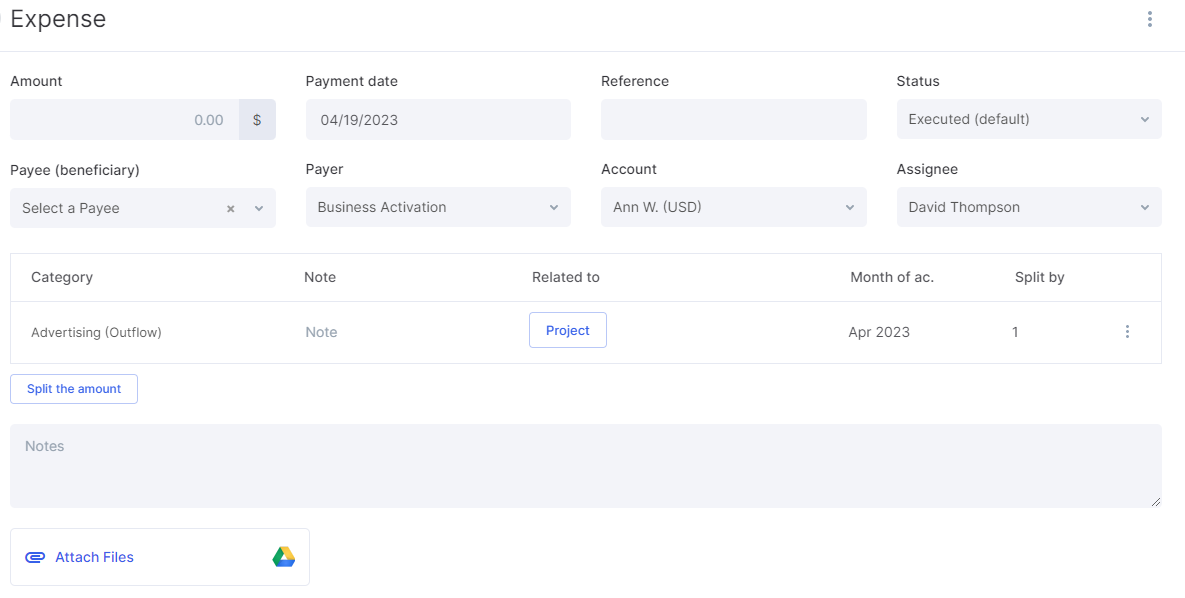
You can also link the transaction to any of your projects and it'll be displayed on the main page of this project.
If you need to split an expense into several categories, click the three-dot button and enable the manual editing mode.
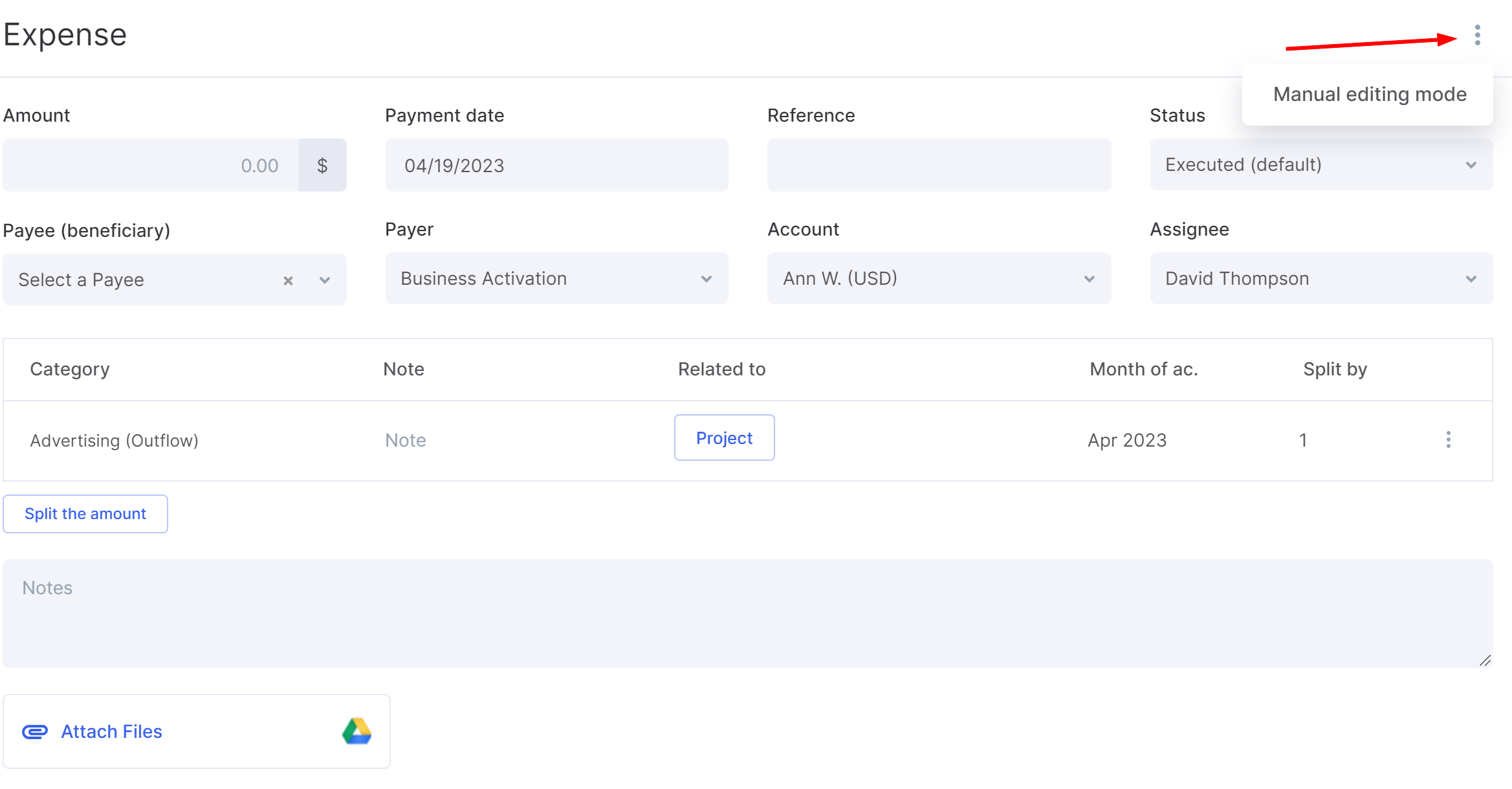
Note, that the final amount of all categories needs to be no higher than the total amount of the transaction.
Expenses can be turned to transfers. To do that, go to the certain expense and click the transfer button.
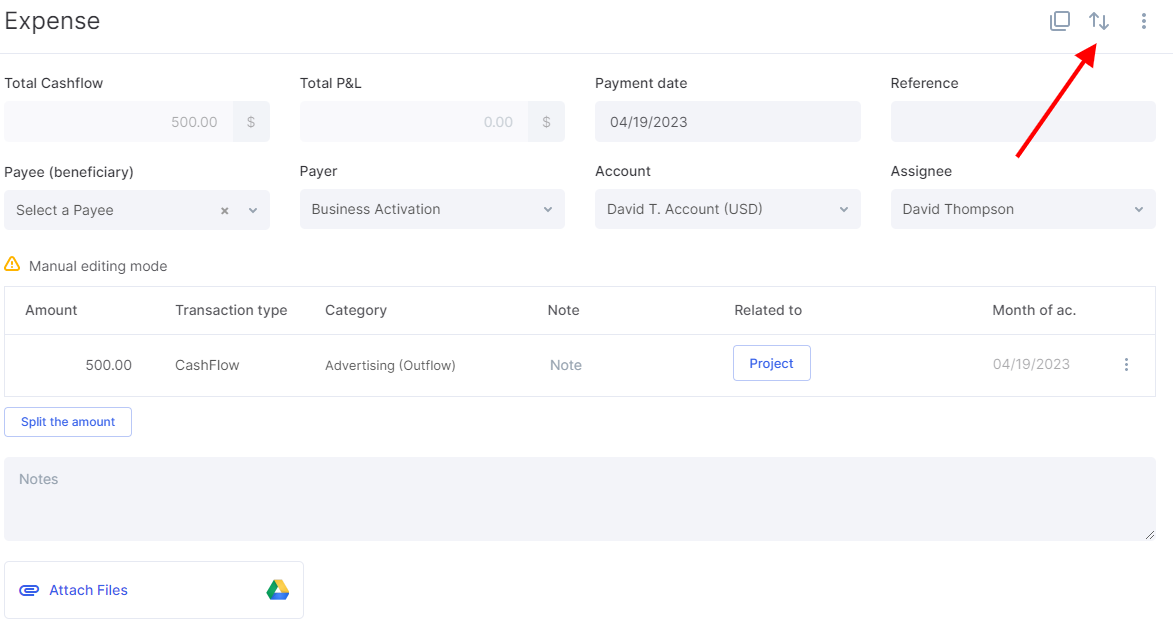
In the opened window, select the account from which you want to process the transfer, the amount, and the payee account. Transfers can be made in different currencies according to your organization settings.
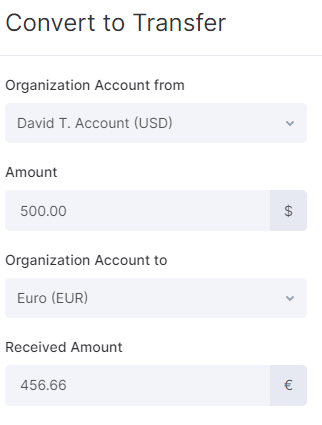
How to Create a Refund
Refunds are useful if there are some funds left unspent and you need to return them. To return fuds, click the Create Refund button.
- provided amount
- received amount
- organization's account from which funds will be taken
- account of an employee who'll receive funds
- payment date
- assignee (who manages the transaction)
- status
- notes (optional)