-
keyboard_arrow_right keyboard_arrow_down
-
keyboard_arrow_right keyboard_arrow_down
-
keyboard_arrow_right keyboard_arrow_down
-
keyboard_arrow_right keyboard_arrow_down
-
keyboard_arrow_right keyboard_arrow_down
-
keyboard_arrow_right keyboard_arrow_down
-
keyboard_arrow_right keyboard_arrow_down
-
keyboard_arrow_right keyboard_arrow_down
-
keyboard_arrow_right keyboard_arrow_down
-
-
keyboard_arrow_right keyboard_arrow_down
-
keyboard_arrow_right keyboard_arrow_down
-
keyboard_arrow_right keyboard_arrow_down
-
keyboard_arrow_right keyboard_arrow_down
-
keyboard_arrow_right keyboard_arrow_down
-
keyboard_arrow_right keyboard_arrow_down
-
keyboard_arrow_right keyboard_arrow_down
-
-
keyboard_arrow_right keyboard_arrow_down
-
keyboard_arrow_right keyboard_arrow_down
-
keyboard_arrow_right keyboard_arrow_down
-
keyboard_arrow_right keyboard_arrow_down
-
keyboard_arrow_right keyboard_arrow_down
-
keyboard_arrow_right keyboard_arrow_down
-
keyboard_arrow_right keyboard_arrow_down
-
keyboard_arrow_right keyboard_arrow_down
-
keyboard_arrow_right keyboard_arrow_down
-
keyboard_arrow_right keyboard_arrow_down
-
keyboard_arrow_right keyboard_arrow_down
-
-
keyboard_arrow_right keyboard_arrow_down
-
keyboard_arrow_right keyboard_arrow_down
-
keyboard_arrow_right keyboard_arrow_down
-
keyboard_arrow_right keyboard_arrow_down
-
keyboard_arrow_right keyboard_arrow_down
-
keyboard_arrow_right keyboard_arrow_down
-
-
keyboard_arrow_right keyboard_arrow_down
-
keyboard_arrow_right keyboard_arrow_down
-
keyboard_arrow_right keyboard_arrow_down
-
keyboard_arrow_right keyboard_arrow_down
-
-
keyboard_arrow_right keyboard_arrow_down
-
keyboard_arrow_right keyboard_arrow_down
-
keyboard_arrow_right keyboard_arrow_down
-
keyboard_arrow_right keyboard_arrow_down
-
keyboard_arrow_right keyboard_arrow_down
-
-
keyboard_arrow_right keyboard_arrow_down
-
keyboard_arrow_right keyboard_arrow_down
-
keyboard_arrow_right keyboard_arrow_down
-
keyboard_arrow_right keyboard_arrow_down
-
keyboard_arrow_right keyboard_arrow_down
-
-
keyboard_arrow_right keyboard_arrow_down
-
keyboard_arrow_right keyboard_arrow_down
-
keyboard_arrow_right keyboard_arrow_down
-
keyboard_arrow_right keyboard_arrow_down
-
keyboard_arrow_right keyboard_arrow_down
-
-
keyboard_arrow_right keyboard_arrow_down
-
keyboard_arrow_right keyboard_arrow_down
-
keyboard_arrow_right keyboard_arrow_down
-
keyboard_arrow_right keyboard_arrow_down
-
keyboard_arrow_right keyboard_arrow_down
-
keyboard_arrow_right keyboard_arrow_down
- Flowlu
- Flowlu Help Center
- Interactions
- How to Connect Messengers
- How to Connect WhatsApp and WhatsApp Business
- How to Text from Flowlu to WhatsApp
How to Text from Flowlu to WhatsApp
If you have a WhatsApp integration on, you can not only receive WhatsApp messages in Flowlu but also text your clients first.
You can text any client or contractor with contact information in the Flowlu CRM module. But you can also text any person whose number you have.
How to Send WhatsApp Messages to CRM Clients/Organizations
To send a WhatsApp message from Flowlu to any of your CRM contacts or organizations, the message's number needs to be defined in the CRM account.
If you have the phone number of the contact or organization, click on it and select the WhatsApp option.
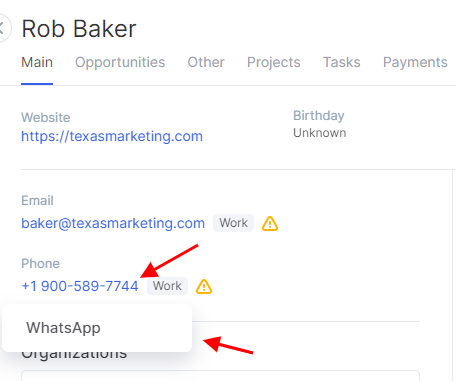
In the opened window, you can see information about the CRM account and its phone number. In the text field, you can write a message.
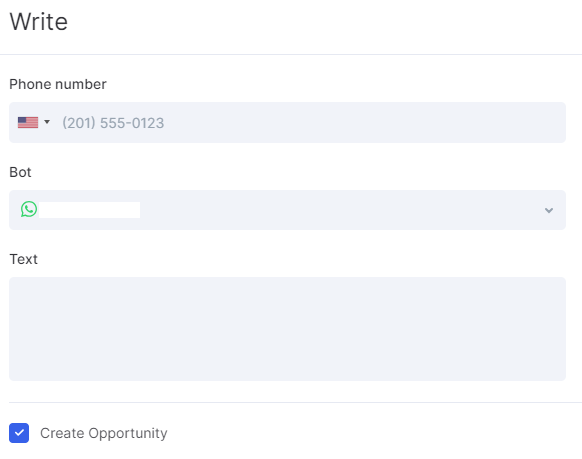
If the "Create Opportunity" option is on, a new CRM opportunity will be created automatically once you send a message to your client from Flowlu to WhatsApp.
You can also send a WhatsApp message via CRM opportunity, but only if any CRM contact is linked to this opportunity and has a phone number.
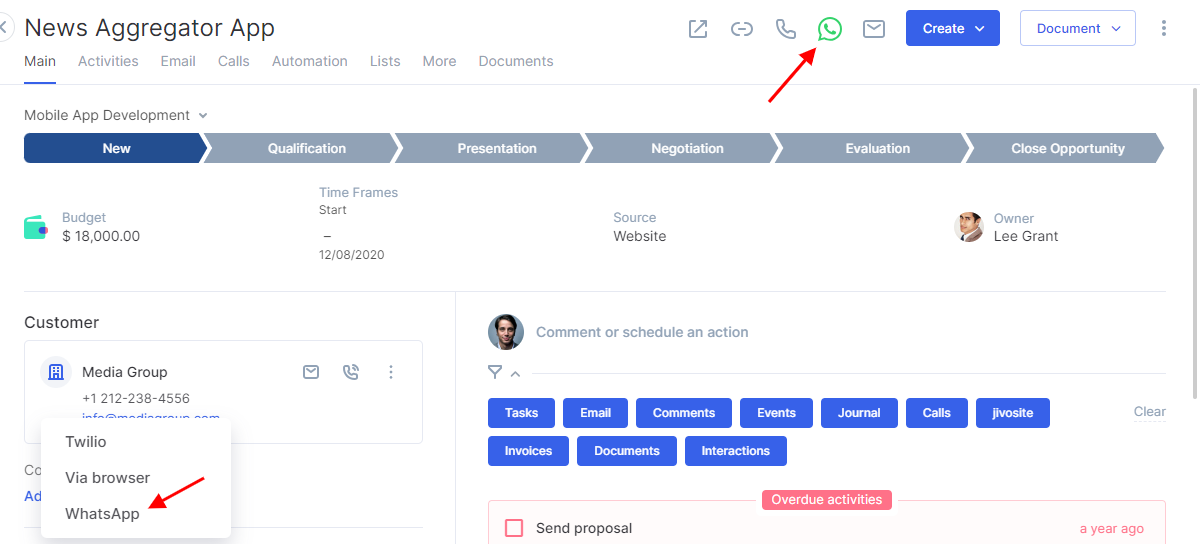
How to Send WhatsApp Message to Clients via Flowlu Without CRM company/organization
If you have a client's phone number but haven't created a CRM company or organization for this person yet, you can still send a WhatsApp message via Flowlu and start a conversation.
If you have the phone number of a client and want to send a WhatsApp message without creating a CRM account, first click on the chat icon on the top sidebar.
Then, go to the customers' chats tab and click the pencil icon next to the search bar.
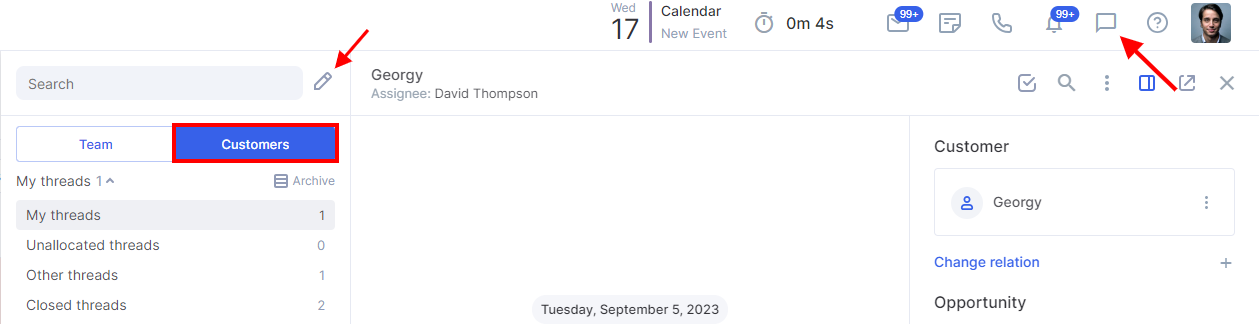
Next, you'll see the same messenger window with a phone number field and a field for text content.
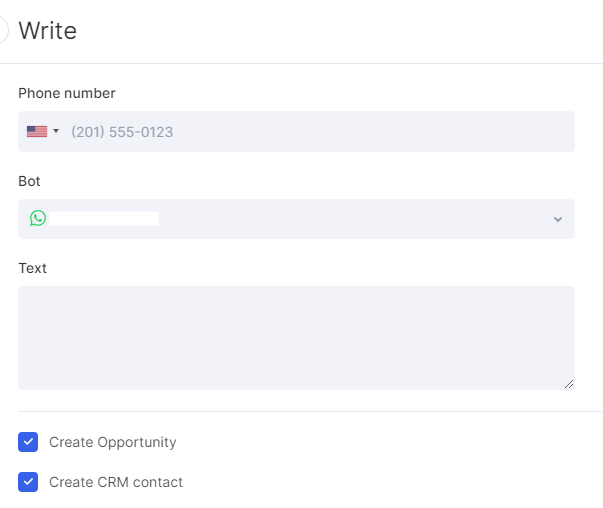
You'll also have two additional options:
- Create CRM contact - automatically creates a CRM contact for each unique phone number to which you sent a WhatsApp message via Flowlu.
- Create CRM opportunity - automatically creates a CRM opportunity for each unique phone number to which you sent a WhatsApp message via Flowlu.


